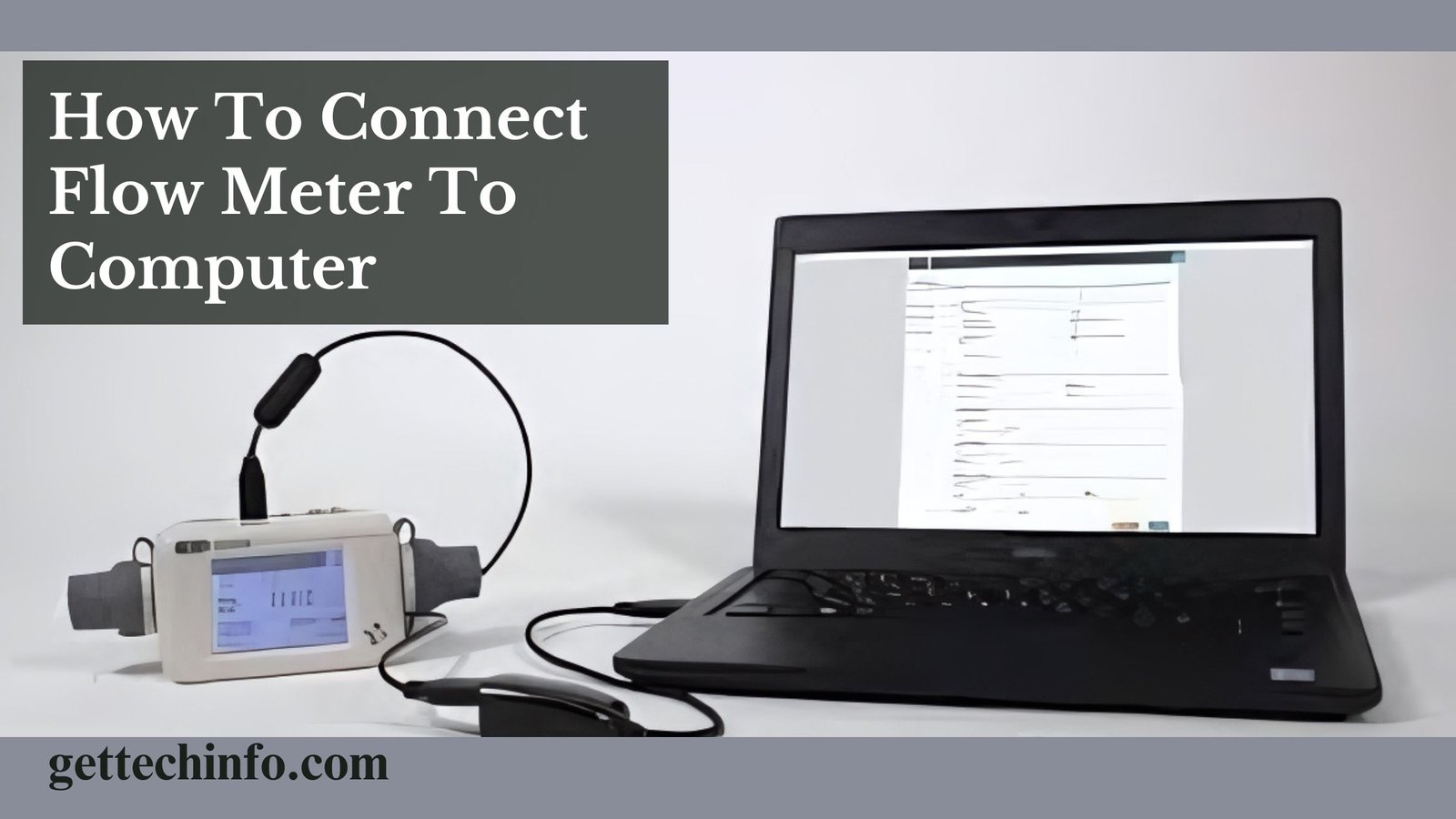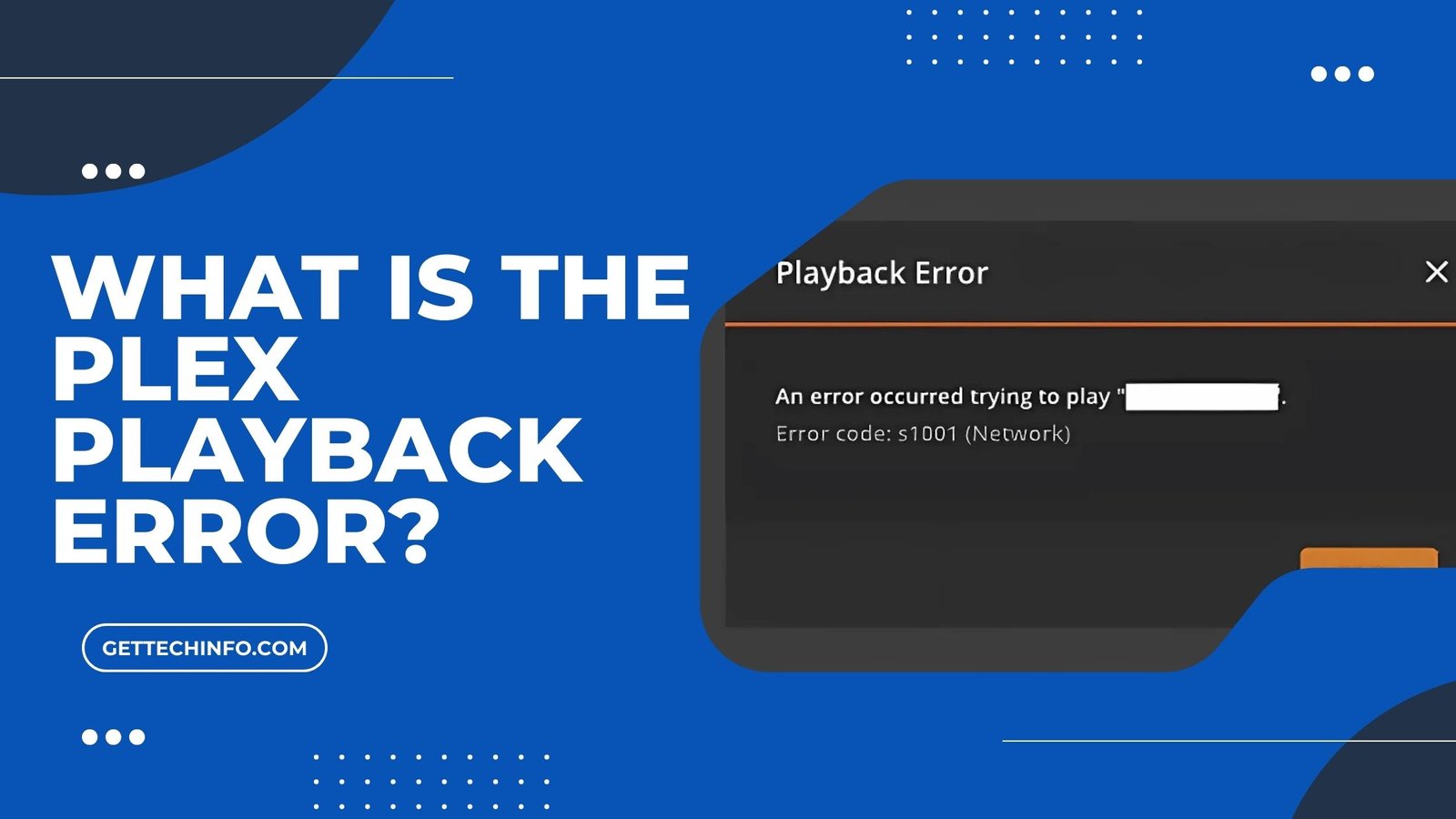Do you want to show your iPhone screen on a bigger screen? Thus, this blog post will help you set up an iPhone mirroring iOS 18. Whether you want to share photos, presentations, or games, you will walk through every step. Apart from this, you’ll also explore how you can connect your iPhone to your Television or macOS. Not only this, it will also be able to enjoy the new mirroring your iPhone with iOS 18 features.
Table of Contents
ToggleWhat is iPhone Mirroring iOS 18?
With iPhone mirroring iOS 18, you can show what’s on your iPhone screen on bigger devices like TVs or monitors. Hence, this means you can share things like photos, videos, or presentations with others. Connect your iPhone to a compatible device using WiFi or Bluetooth. After that, you can project your screen. This is great for presentations, watching movies, or working together with others.
Basic Requirements of iPhone Mirroring iOS 18
Discover the key things you need for Mirroring the iPhone with iOS 18 version. This further makes sure everything connects and works perfectly. This section will help you understand these basic requirements.
- Your iPhone needs to be running iOS 18 Beta 2, and your Mac should have masOS Sequoia Beta 2.
- Apart from this, your Mac should have an Apple Silicon chip or a T2 Security Chip as well.
- Both your iPhone and Mac need to be signed in with the same Apple ID. Also, you must have two-factor authentication turned on.
- Furthermore, make sure your iPhone and Mac are close to each other. Furthermore, Bluetooth and WiFi are turned on for both devices to connect.
- Yet, iPhone Mirroring iOS 18 will not work if you are using AirPlay or SideCar communication protocol.
- Moreover, your iPhone must be locked and not in use for iPhone Mirroring to work properly.
You can mirror your iPhone with the iOS 18 version with these important requirements. Now follow the steps to enjoy a simple and high-quality mirroring experience. As a result, it makes your device even more useful and convenient.
How To Enable iPhone Mirroring iOS 18?
Learn how to enable the iPhone mirroring process on iOS 18 with these easy steps. Share your screen with other devices and enjoy a better viewing experience with a few taps.
In macOS Sequoia
Here is how you can enable iPhone mirror with iOS 18 on macOS Sequoia:
- First of all, you must install macOS Sequoia and iOS 18 betas. Then, you’ll notice an iPhone Mirroring icon in your Mac’s Dock. You need to click on that icon to open it.
- But if you don’t see it, visit “Finder” -> “Applications” and press “Shift + Command + . (period)” to make hidden apps visible.
- As a result, you will find the iPhone Mirroring app here.
- Now you must click on the “Continue” button and unlock your iPhone.
- Next, you must click on the “Get Started” on your Mac.
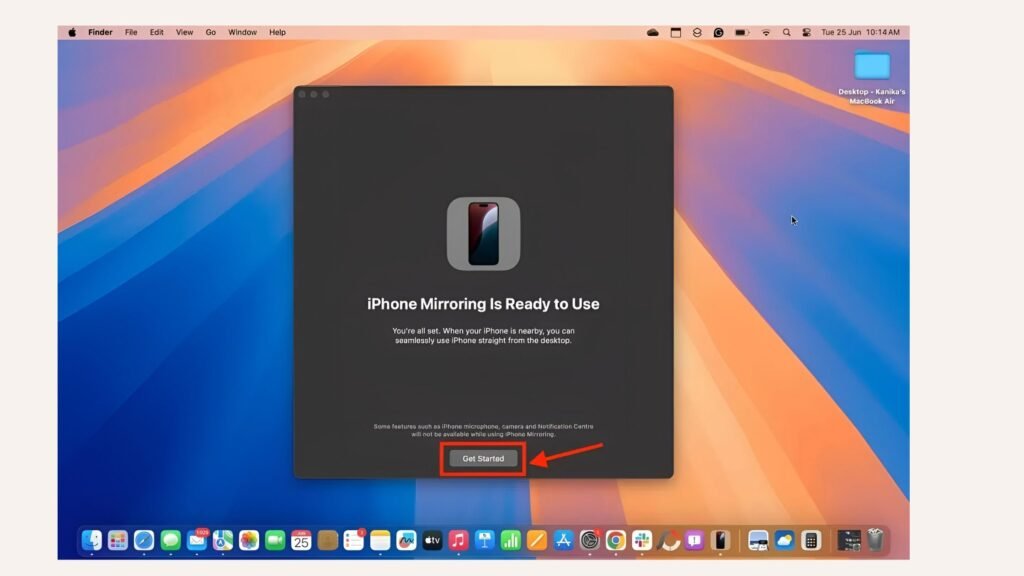
- iPhone Mirroring is locked by default to keep your information safe. Thus, you’ll need to unlock the iPhone Mirroring on your Mac by entering your Mac’s password or with your touch ID.
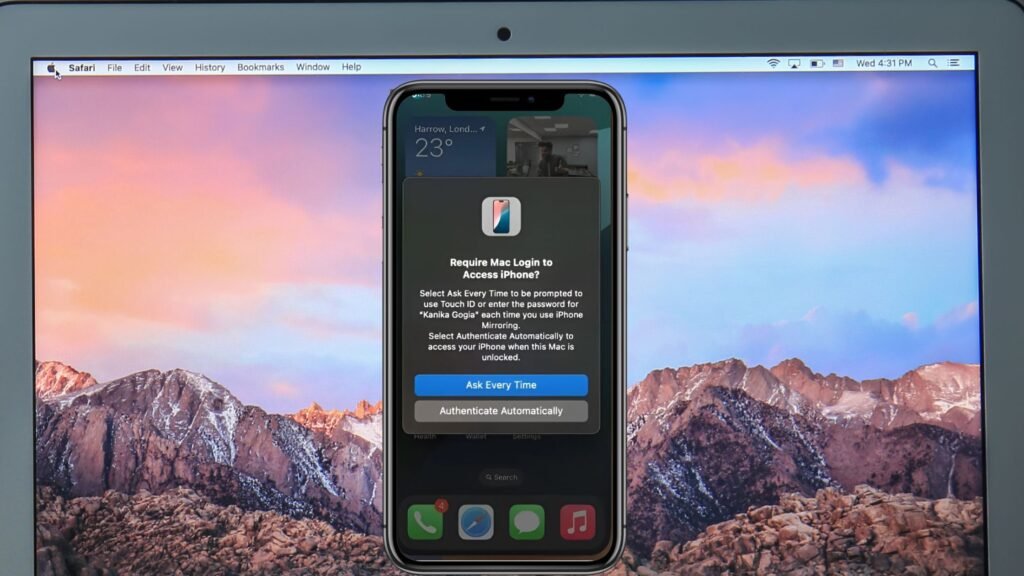
- Now, you will see your iPhone’s screen showing up on your Mac after logging in.
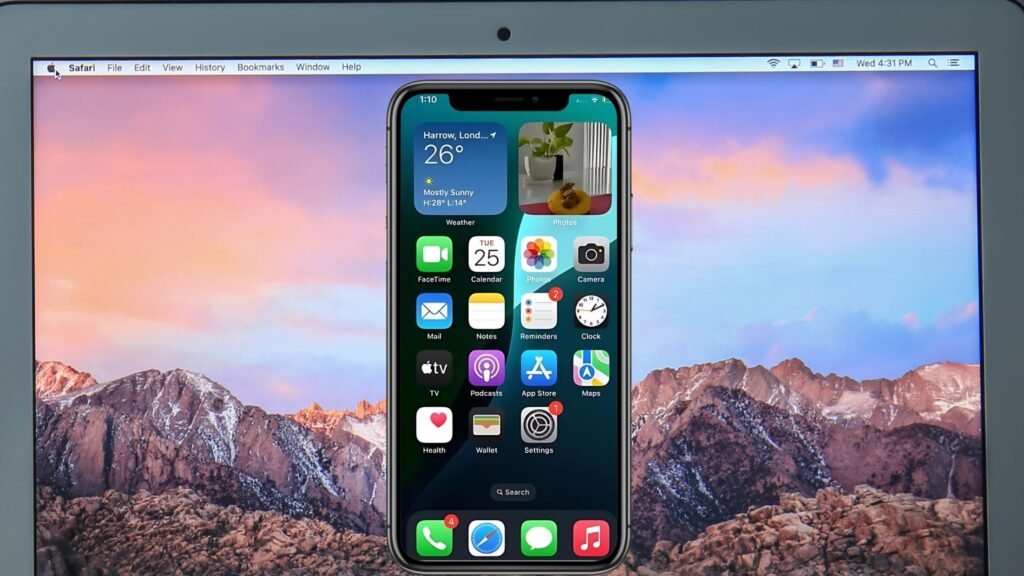
- Next, your iPhone will display the “iPhone in Use” message when you use iPhone Mirroring.
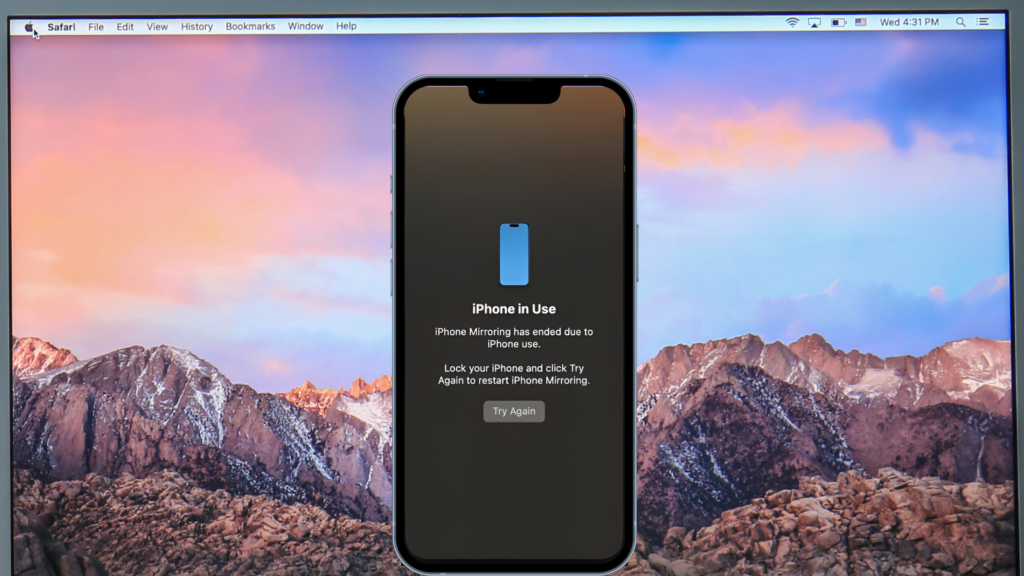
- When your iPhone’s screen shows up on your Mac, you can use your iPhone apps on your Mac.
On A Smart Television
- To start with, you must make sure your iPhone and TV are connected to the same WiFi network.
- After that, swipe down from the top right corner of the screen if you have an iPhone X or later.
- But if you have an iPhone 8 or later, you will need to swipe up from the bottom of the screen.
- Following this, you must tap on the screen monitoring button.
- Then, you should choose the appropriate TV from the list on your iPhone.
- Finally, you must type in the AirPlay Passcodes into your iPhone when your Smart TV asks for it.
Once you have set up iPhone mirroring, you can show your iOS 18 screen on bigger devices. It’s simple to share and stream content. As a result, it makes your digital experiences more enjoyable.
Which Devices Support iPhone Mirroring with iOS 18?
Find out which devices work with iPhone Mirroring iOS 18. From smart TVs to projects, share your screen for better viewing and more productive use.
MacOS
You can mirror your macOS device if you have one of these models:
- iMac: 2019 and later
- MacBook Pro: 2018 and later
- Mac Mini: 2018 and later
- iMac Pro: 2017 and later
- MacBook Air: 2020 and later
- Mac Studio: 2022 and later
- Mac Pro: 2019 and later
iPhone
If you are using an iPhone, here are some models you can mirror using iOS 18 version:
- iPhone 11 and later
- iPhone XR
- iPhone XS and iPhone XS Max
- iPhone SE (2nd generation or later)
Smart TVs
Now here are some smart TVs (but not limited to) you can use to mirror your iPhone.
- Apple TV 4K.
- Samsung Smart TVs (2018 and Newer)
- LG Smart TVs (2018 and Newer)
- Sony Smart TVs (2019 and Newer)
- Vizio Smart TVs (2020 and Newer)
Now that you know which devices support the iPhone Mirroring process and a lot of features. Also, it makes screen sharing across different platforms a breeze process.
Steps To Disable iPhone Mirroring on iOS 18
When you are finished using iPhone Mirroring and want to disconnect your devices, it’s easy to do.
- On your device, find the iPhone Mirroring icon in the menu bar at the top of the screen.
- You must click on this icon and then choose the “Quit iPhone Mirroring” option from the menu that appears.
Hence, this will end the mirroring session and free up resources. Yet, if you want to start mirroring again soon after, you can click on the “Try Again” button. Thus, it will restart the service without having to go through the entire setup process. So, disabling iPhone Mirroring is a few clicks away.
Common Issues When Mirroring iPhone with iOS 18
Using iPhone Mirroring iOS 18 can make things more enjoyable for you. But you might run into some problems as well. Thus, knowing what to expect can help make everything go in the right way.
Battery Drained Issue With iOS 18
If you are using the iOS 18 beta and noticed that your iPhone’s battery is draining, you are not alone. Well, this can happen due to a couple of issues.
First, the new features in iOS 18 might not be optimized yet. As a result, they can use more batteries.
Second, there is a constant diagnostic process running in the background. Hence, sending data to help improve the final version of iOS 18.
Yet, you can fix the Battery Drained Issue using the following the solutions below:
- To start with, you can restart your iPhone.
- Moreover, you can adjust the brightness level of your screen.
- You can also turn off the background app refresh option in the settings.
iPhone Overheating
Some iPhone users have noticed that their device feels heavy even during normal use. Hence, this could mean there’s a problem with how the device’s software works with its hardware. When the software isn’t well-matched to the hardware, it can cause your iPhone to overheat.
To fix this issue, you need to follow some effective solutions below:
- Initially, you need to try restarting your iPhone.
- You must also close unnecessary apps from the recent apps list.
- Not only this, you should avoid keeping your iPhone in direct sunlight,
Wi-Fi Not Working
In the iOS 18 beta update, some users have reported that their WiFi stops working after updating their device. This issue might further be due to a bug in iOS or a temporary glitch that’s affecting how WiFi works.
Well, here are a few possible solutions if your WiFi isn’t working while using Mirroring iPhone iOS 18:
- First of all, you need to restart both your iPhone and your WiFi router.
- Apart from this, you can also update the DNS settings on your iPhone.
- But if these steps don’t help, try resetting your WiFi router’s settings.
If you know about some common problems that can come up while mirroring with iOS 18, you can take appropriate steps to fix them and have a better experience.
The Final Word
This blog post guides us to carry out the iPhone Mirroring iOS 18 process on bigger screens, like macOS and Televisions. To complete the mirroring process, follow the steps provided in this blog. It also tells us about the devices that are compatible with this feature. But if you run into some sort of mirroring issue, this blog also provides solutions to them.
FAQs
Question. Can we use iPhone Mirroring with iOS 18 on older Mac models?
Answer. No! It requires a Mac with Apple Silicon or a T2 Security Chip. Older Mac models without these chips aren’t compatible with the mirroring feature.
Question. Will iPhone Mirroring work if my devices aren’t on the same WiFi network?
Answer. No! It requires both to be on the same WiFi network to establish a connection. So, you must ensure that your iPhone and the receiving device are connected to the same WiFi network.
Question. Is it possible to mirror an iPhone to a device without AirPlay support?
Answer. No! iPhone Mirroring relies on AirPlay or compatible protocols. If the receiving device doesn’t support AirPlay, you won’t be able to mirror your iPhone screen to it.