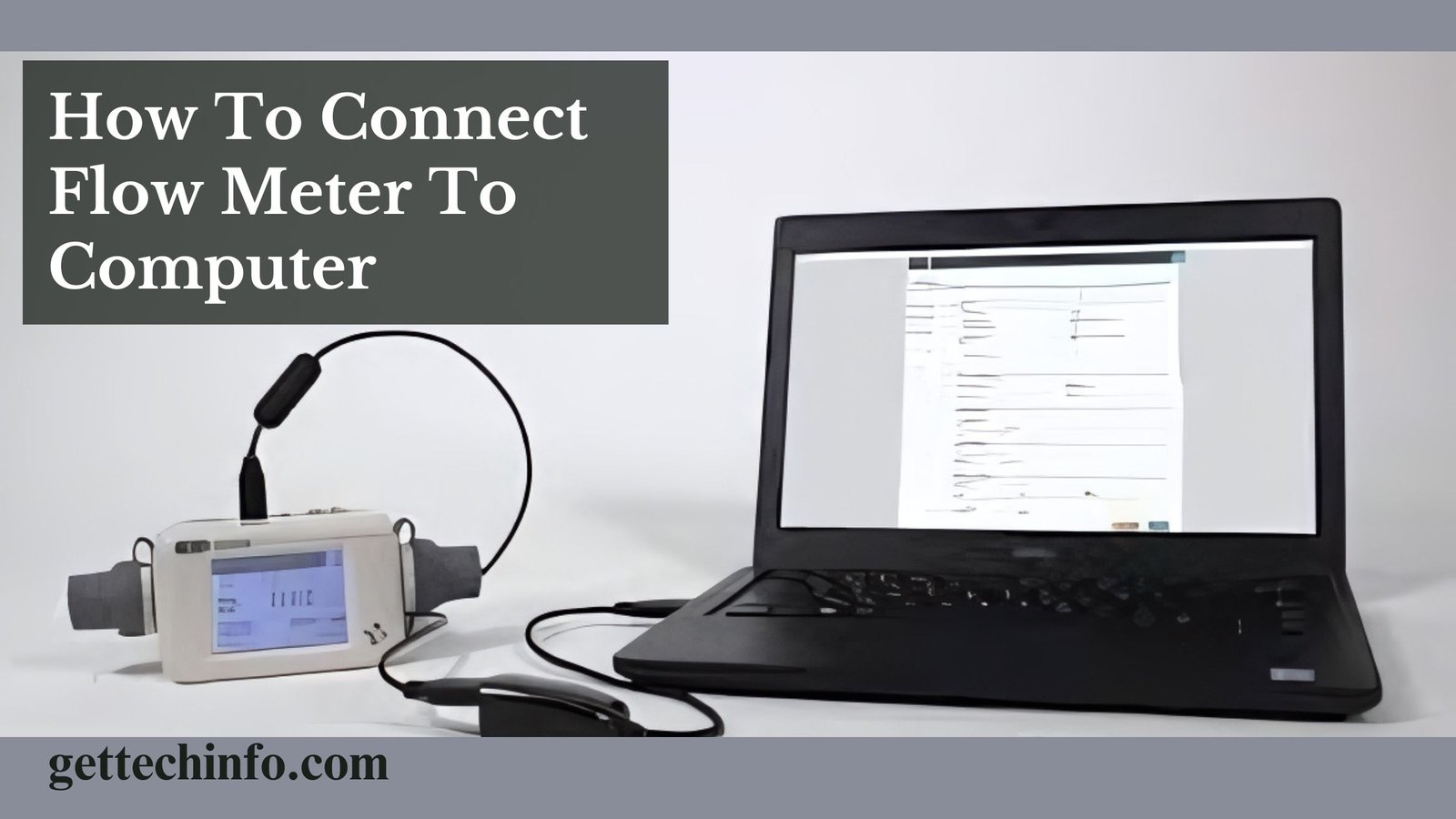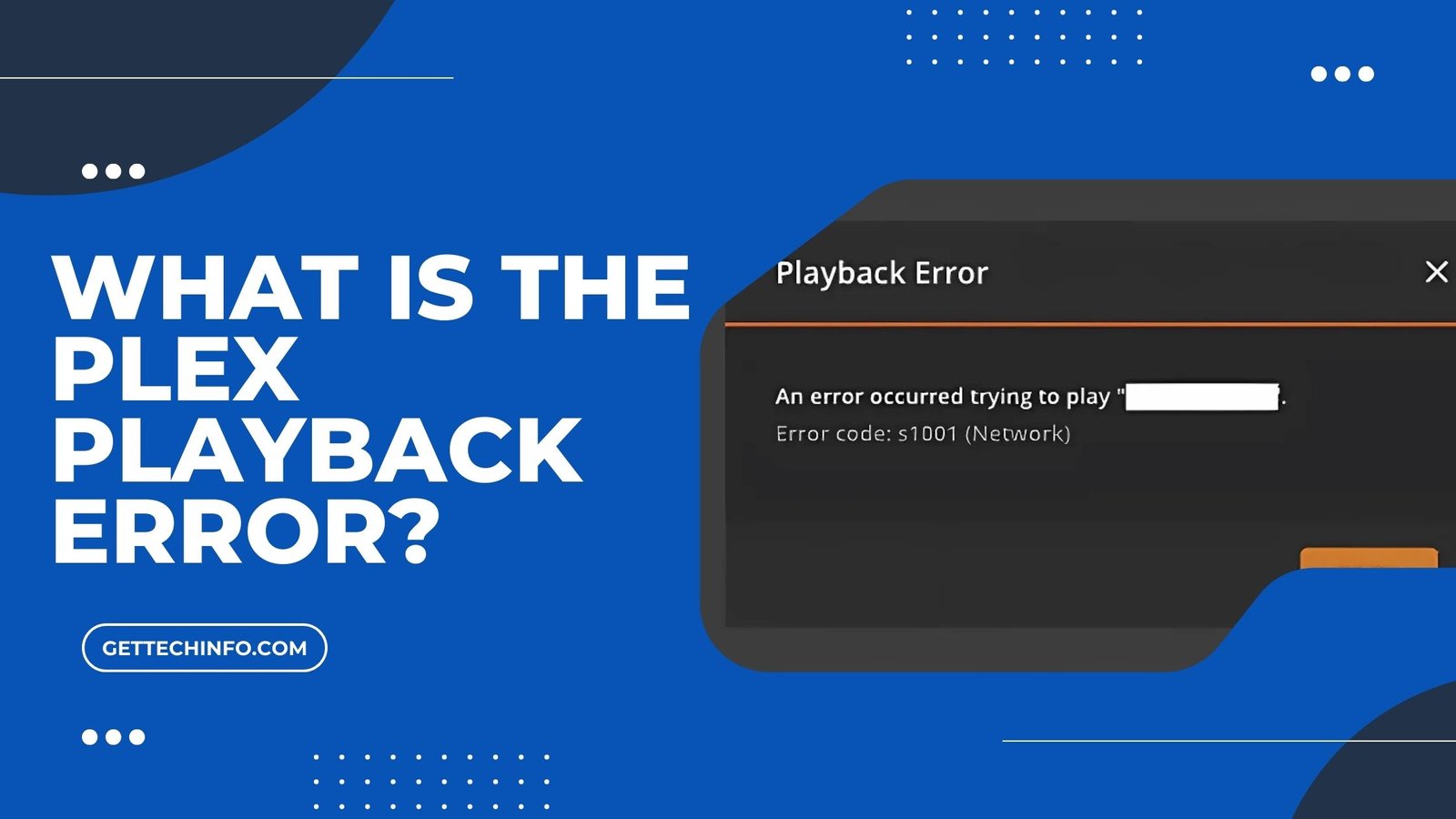To keep your computer running well, you need to do more than regular updates and maintenance. Overheating can slow down your computer, and cause it to shut down unexpectedly. Apart from this, it may even damage your computer permanently. Whether you are a gamer, or professional, or use your computer every day, it is important to check your CPU’s temperature. Both Mac and Windows have easy ways to check this. Hence, this blog post will show you how to check and manage your CPU temperature in an effective way.
What is a CPU (Central Processing Unit)?
A CPU (Central Processing Unit) is like the brain of the computer that controls everything and makes sure your computer runs. The CPU is made up of tiny electronic parts that handle the computer’s operating system and programs.
The job of a CPU is to understand and carry out instructions, which come from both the hardware and software. It further does calculations, makes decisions, and changes input data into useful information.
A CPU has at least one core, but many have several. For instance, a server with 2 CPUs, each with six cores (Hexa-core), will have a total of 12 cores working together.
How to Check CPU Temperature on MacOS?
Keeping an eye on your CPU temperatures helps your Mac run smoothly and efficiently. Apart from this, it further avoids overheating. Thus, this section will show you some simple steps to check the temperature of your Mac’s CPU.
Through Terminal
Keeping in eye on your CPU temperature helps your computer run well and avoid problems. Using Terminal is an easy way to check the temperature of your computer’s CPU.
- To check temperature with the terminal, you need to use a tool called – osx-cpu-temp.
- Start by opening Terminal and typing the “Brew Install OSX-CPU-Temp” command to install the tool.
- Once it is installed, you can see your CPU’s current temperature by typing the “OSX-CPU-TEMP” command in Terminal.
- Finally, the temperature of your CPU will be displayed on your computer’s screen in real life.
Checking your temperature often helps your computer stay in good shape. Using Terminal to do this is a simple and simple and effective way to keep things running in a perfect way.
Using Third-Party Tools
If you are using a Mac system, you can check your CPU temperature with third-party tools like iStat Menus and Macs Fan Control. These apps give you real-time temperature readings and other system details. So, you can keep an eye on how your Mac is performing. Installing and using these tools is simple, helping you ensure that your CPU stays within safe limits.

Checking your temperature of your CPU at regular intervals helps keep your Mac working well and prevents problems. Hence, you should use these easy steps to make sure your Mac stays cool and runs in a smooth way.
Methods to Check CPU Temperature On Windows
Keeping an eye on the temperature is important to keep your computer running well. Due to this reason, the following section will show you simple steps to check your CPU temperature on the Windows operating system.
With Monitoring Software
Keeping track of temperature of your CPU helps keep your computer running easily and avoids overheating. Here is how you can check it using a software.
- Pick a Monitoring Software: You should choose a software like HWMonitor, Core Temp, or MSI Afterburner.
- Download and Install: Get the software from its official website and install it on your computer.
- Open The Program: Now you need to start the software after installing it.
- Find The Tempreture Information: Look for temperature readings, usually found in the “Sensors” or “Hardware” section.
- Check Often: You should keep an eye on these temperatures to ensure they are not too high.
Checking the temperature of your computer’s CPU with easy-to-use software helps stop your computer from overheating and keeps it running in a smooth way.
Monitor CPU Temperature In Your UEFI/BIOS
Keeping track of the temperature in your UEFI/BIOS prevents your computer from overheating. So, here’s how you can monitor these temperature readings.
- Start by pressing a key like F2, Delete, or Esc. while your computer is booting up.
- As a result, this will take you to the “UEFI/BIOS” settings.
- Once you reach there, you should look for the “Hardware Monitor” or “PC Health Status” section.
- After that, you will see the current temperature of your CPU.
You should monitor the temperature of your CPU in UEFI/BIOS at regular intervals to keep it stable and working well.
Checking your CPU temperatures at regular intervals helps prevent overheating. In addition to this, it also keeps your computer in good shape. So, following these easy steps makes sure your PC runs and lasts for a long time.
Knowing The Concept of CPU Over Temperature Error
This error happens when your computer’s processor gets too hot. This can happen because the cooling system is not working well or the computer is doing too much work. To protect itself, the computer might slow down or turn off. To prevent this, you should keep an eye on temperatures and make sure your cooling system is working.
Common Reasons Behind High CPU Temperatures and Their Solutions
CPU over temperature error can slow down your computer and even damage it. Hence, you will get to know about some practical ways in which you can fix the high temperatures in Windows and Mac CPU.
Poor Ventilation
- Issue: If your CPU does not have good airflow, temperatures can rise and lead to CPU over temperature error.
- Solution: You should make sure that your computer’s CPU case allows for proper airflow and clean any dust from vents and fans.
Faulty or Inadequate Cooling System
- Issue: If your CPU cooler is not working right or the thermal paste is old, it can cause a CPU over temperature error.
- Solution: You must check that your cooler is installed and consider replacing the thermal paste.
Overclocking
- Issue: The temperature of your computer’s CPU might also increase if you have been overclocking it.
- Solution: You need to go to the “BIOS/UEFI” settings to fix this error and reset your CPU to its default clock speed.
High Ambient Temperature
- Issue: You should also consider the ambient temperature in your room because if it gets too hot, it can impact your CPU’s cooling.
- Solution: You can fix this error by using air conditioning or fans to cool down the room.
Dust Accumulation
- Issue: If the dust accumulates inside your computer’s CPU framework, it can block airflow and cause overheating as well.
- Solution: You should clean inside your PC’s CPU at regular intervals to keep dust away.
Insufficient Power Supply
- Issue: If the CPU is not providing enough power or fails to do so, it can also cause the CPU temperature to increase.
- Solution: You should make sure your “Power Supply Unit” (PSU) meets your system’s needs and is working.
By understanding these tips, you can lower the temperatures and keep your computer running in a smooth way. Moreover, regular care and checks will help your system stay in good shape for a long time.
Normal CPU Temperature Range in Mac and Windows
Knowing the normal temperatures for your Mac or Windows PC helps keep your computer running well and lasts longer. The following section will explain what temperatures are safe and how to take care of your computer.
CPU Temperature Range in MacOS
A normal CPU temperature ranges from 40° Celcius to 70° Celcius (104° Fahrenheit to 158° Fahrenheit) in MacOS. But it usually happens when the computer is used at regular intervals. If the Mac is under heavy stress, temperatures can go up to 80° Celcius to 90° Celsius (176° Fahrenheit to 194° Fahrenheit). Macs are built to handle heat well, but if the temperatures stay high for a long time, it might mean there is a problem with cooling.
Normal CPU Temperature in Windows PC
The typical and normal temperature range is between 30° Celsius to 60° Celsius (or 86° Fahrenheit to 140° Fahrenheit) when the computer is idle or used. When the PC is under a lot of strain, temperatures can increase from 70° Celsius to 85° Celsius (158° Fahrenheit to 185° Fahrenheit). But if the temperature goes over 90° Celsius (194° Fahrenheit), it could be a sign that cooling needs to be checked.
Keeping an eye on your temperature helps prevent overheating and keeps your computer working. As a result, regular checks and good cooling are important for a long-lasting and healthy PC.
All Things Considered
Keeping an eye on your CPU temperature is important to keep your computer running well and avoid damage from getting too hot. This blog post explains how you can check the temperature on both Macs and Windows PCs. On a Mac, you can use Terminal commands or apps like iStat Menus.
For Windows, you can use monitoring software such as Core Temp or check the temperature through UEFI/BIOS. This blog post also talks about common overheating problems and offers tips to keep your CPU in a safe temperature range. Apart from this, checking your computer at regular intervals will help it to run and last longer.
FAQs
Question. What are the signs of a CPU temperature?
Answer. If your CPU is overheating, you might notice your computer shutting down, running slower than usual, crashing often, or making strange noises from the fans.
Question. Can using a laptop cooler help reduce temperature of your CPU?
Answer. Yes! A laptop cooler can help the temperature of your laptop’s CPU by improving airflow around the laptop and spreading out heat better. Moreover, many laptop coolers have built-in fans that cool the bottom of the laptop.
Question. How often should I check the CPU temperature?
Answer. It’s smart to check your CPU temperature from time to time, especially during heavy use like gaming or video editing. For most users, checking once a month is enough.