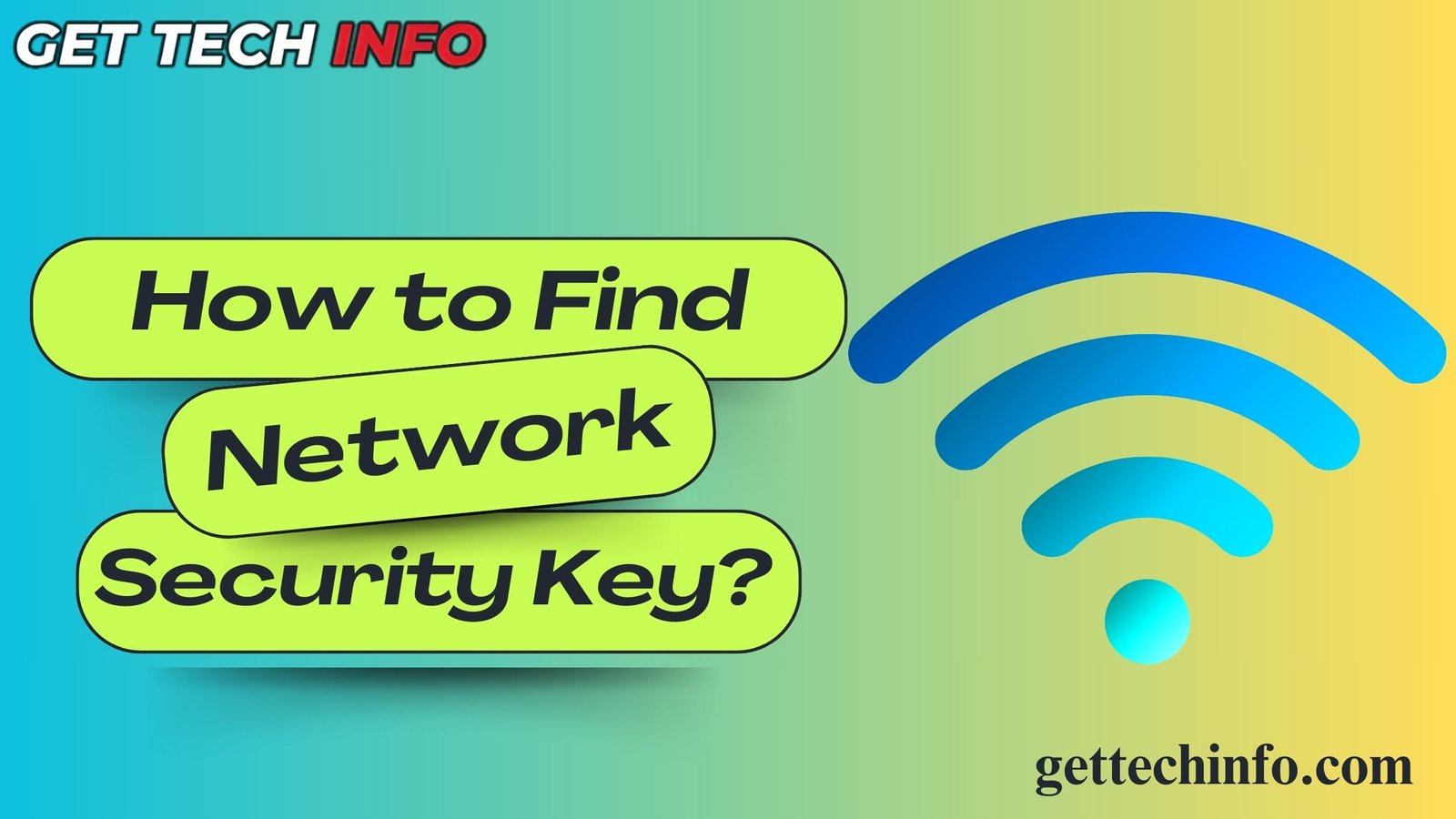In today’s world, keeping your wireless network secure is important to protect your personal information. A big part of staying safe in the cyber world is knowing where to find the key information that protects your connection. One of these is the network security key, a special code that lets devices connect to your Wifi network.
Whether you are setting up a new device or fixing connection problems, finding this key is important. Follow these simple steps to find it and keep your network safe from unnecessary access. Hence, the following blog post will make the process easier for you.
What Is a Network Security Key?
A network security key is like a password that keeps your wireless network safe. It lets only approved devices connect and protects your data. It is further done by securing communication between devices and blocking unwanted access. So, here is the working mechanism of a network security key.
Types Of Network Security Keys
A network security key helps keep your data safe and makes sure only the right people can use your WiFi network. Understanding different types of security keys helps you protect your network and information.
- WPA (Wi-Fi Protected Access): An outdated wireless security protocol used in older systems. It is further vulnerable to attacks and difficult to configure, making it a risky option for network security.
- WEP (Wired Equivalent Privacy): A successor to WEP. Hence, it offers better security but is still vulnerable to certain cyberattacks. Hence, WEP is more advanced than WEP but not foolproof.
- WPA 2 (Wi-Fi Protected Access): Utilizes AES encryption, securing internet data from unauthorized access. Though secure, it is no longer the safest alternative.
- WPA 3 (Wi-Fi Protected Access): The latest standard, featuring stronger encryption and easy setup. Thus, it is the most secure option available.
Choosing the right network security key is important for keeping your WiFi safe from unwanted users. By learning about the different types, you can make your network more secure and protect your data.
How Does A Network Security Key Work?
A network security key is like a password that keeps your wireless network safe. It lets only approved devices connect and protects your data. It is further done by securing communication between devices and blocking unwanted access. So, here is how this security key works:
- A network security key is like a password that protects your network from unnecessary access.
- It acts as a digital key to unlock access to your WiFi network and wireless network.
- Secure networks need a password, stopping people from connecting without permission.
- Open or public networks without a password are not secure and may be unsafe to use.
- Secure networks that use encryption methods like WPA, WPA2, or WEP to keep you safe while transmitting information.
In short, a network security key is important for keeping your wireless network safe from unwanted users. Knowing how it works helps you improve security and keep your digital information private.
Where Can We Find My Network Security Key?
Your network security key keeps your WiFi safe and protects your information. Not sure where to find it? The following bullet points will show you how to locate and manage your key.
Router/Modem
If you have not changed your network security key, your WiFi password is likely the one set by the manufacturer. You can usually find this password on a small sticker on the outside of your router, along with your WiFi name (SSID). If it is not on the router, try checking the box it came in or the manual that came with it.
Windows Device
To connect a Windows device to a WiFi network, you need your network security key. Here is how you can find it on a Windows device.
- To start with, click the Windows icon to open the start menu, then choose the “Settings” option.
- Then, you need to click on the “Network & Internet” tab from the menu on the left.
- After that, you must scroll down and click on the “Advanced Network Settings” option.
- Thereafter, you should click on the “More Network Adaptor Options” option.
- Afterward, find and click on your wireless network and select the “Status” icon.
- Then you need to click on the “Wireless Properties” option.
- Finally, go to the “Security” tab and click on the “Show Characters” check box. Your WiFi password will now be visible next to the “Network Security Key” option.
Now you know how to find your network security key. Enjoy your internet connection and stay safe online!
Mac Device
If you need to find your network security key on a Mac, it is important for connecting devices. So, here is how you can do it:
- Open the search box on your Mac Device
- Then type “Keychain Access” and hit enter.
- Next, look and click on your WiFi network in the “Keychain Access” windows.
- Afterward, check the “Show Password” box to see the WiFi password.
- Finally, enter your computer password to prove you have permission.
By following these easy steps, you can find your network security key on your Mac, keeping your connections safe for all devices.
Android Phone
Finding your network security key on Android is important for safe connections. Now let us see how to find it.
- First, open “Settings” in yur smartphone and tap on the “Connections” tab.
- After that, you need to select the “WiFi” option.
- Then choose the network you need the password for.
- Next, you should tap on the “QR Code” option.
- Finally, scan the QR Code to see the security key.
Now you know how to find your network security key on Android devices. Hence, this helps you connect to your network.
iPhone
To connect your devices, you need your network security key. So, here is how to find it on your iPhone.
- First of all, you should open the “Settings” app and choose the “WiFi” option.
- Then, you must tap on the “I” button on your network.
- Next, you need to tap on the password.
- Finally, use Face ID or Touch ID to view the password in plain text.
Learning how to find your network security key helps you stay connected. Besides this, it will also keep your network safe. By using these methods, you can make sure only the right people have access to your internet.
Common Causes of Network Security Key Mismatch Error
The “Network Security Key Mismatch” error can be annoying when you are trying to connect to the WiFi network. Hence, knowing what causes it can help you fix the problems and get online in an easy way.
Device Incompatibility
If you see the mismatch error when connecting to a wireless network for the first time, your device might be outdated. So, update your device and network drivers to fix the issue. If that does not work, contact your router’s tech support.
Incorrect Password
If you see the network security key mismatch error, you might have typed the wrong password. Network keys have lots of numbers and letters, so a small mistake can happen. So, make sure you get all the uppercase and lowercase letters correct. Thus, you should try tying your password in a note to check it.
Crashed Router
It will happen if your device is up to date and your password is correct. But you still see this mismatch error, your router might have crashed. Thus, you should look for a flashing or odd light on the router to check if it is the problem.
To sum up, fixing the “Network Security Key Mismatch” error means checking your password, settings, and devices. Following these steps will help you reconnect and enjoy smooth internet access.
How To Fix The “Network Security Key Mismatch” Error?
Seeing a “Network Security Key Mismatch” error can be annoying. Don’t worry! Here is how you can fix it.
Restart Your Router
- Right-click the “Start” button and choose the “Device Manager” option.
- Find and right-click the wireless network you want to forget and select the “Forget” option.
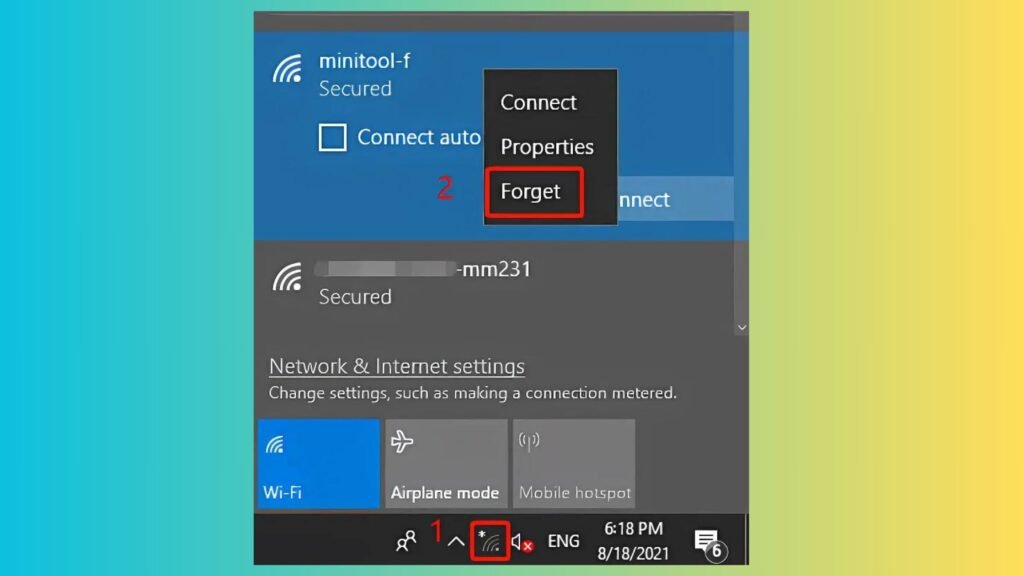
- Scroll to find the network you want to connect to and click on the “Connect” icon. Then enter the network security key and click on the “Next” option.
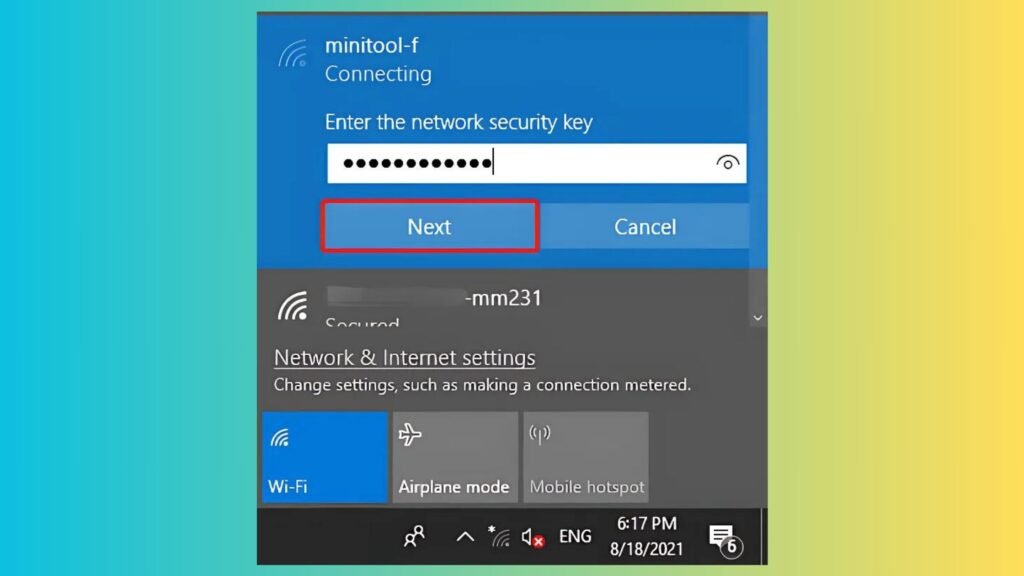
Reconnect To The Wireless Network
- Start by clicking the WiFi icon present on the taskbar and you’ll see available networks.
- Right-click the network you want to forget and select the “Forget” option.
- Find your network again and click on the “Connect” tab.
- Finally, you must enter the password and click the “Next” tab to connect.
By using these simple tips, you can fix the “Network Security Key Mismatch” error and get back online. Enjoy a smooth and safe connection to your WiFi network!
Bringing It All Together
Finding your WiFi password is important to keep your network safe and make sure your devices connect. The WiFi password (Or Network Security Key) is usually found on your router or in your device settings. It further helps protect your internet from unwanted users.
No matter if you use Windows, Mac, Android, or iOS, the steps in this blog post will help you find your network security key. As a result, it will also help you keep your personal data safe, and avoid connection problems.
FAQs
Question. Can I change my network security key?
Answer. Yes! You can change it by accessing your router’s settings through a web browser. Go to the WiFi or security section, update the keys, and reconnect your devices using the new password.
Question. How can I improve my WiFi network’s security beyond the network security key?
Answer. Enhance security by using WPA3 encryption and updating router firmware. Moreover, it also includes disabling remote management and setting up a guest network for visitors. As a result, it will also protect your primary network.
Question. What should I do if I forget my network security key?
Answer. You can retrieve it from the router’s admin page or reset the router to default settings. Hence, it will restore the manufacturer’s password.