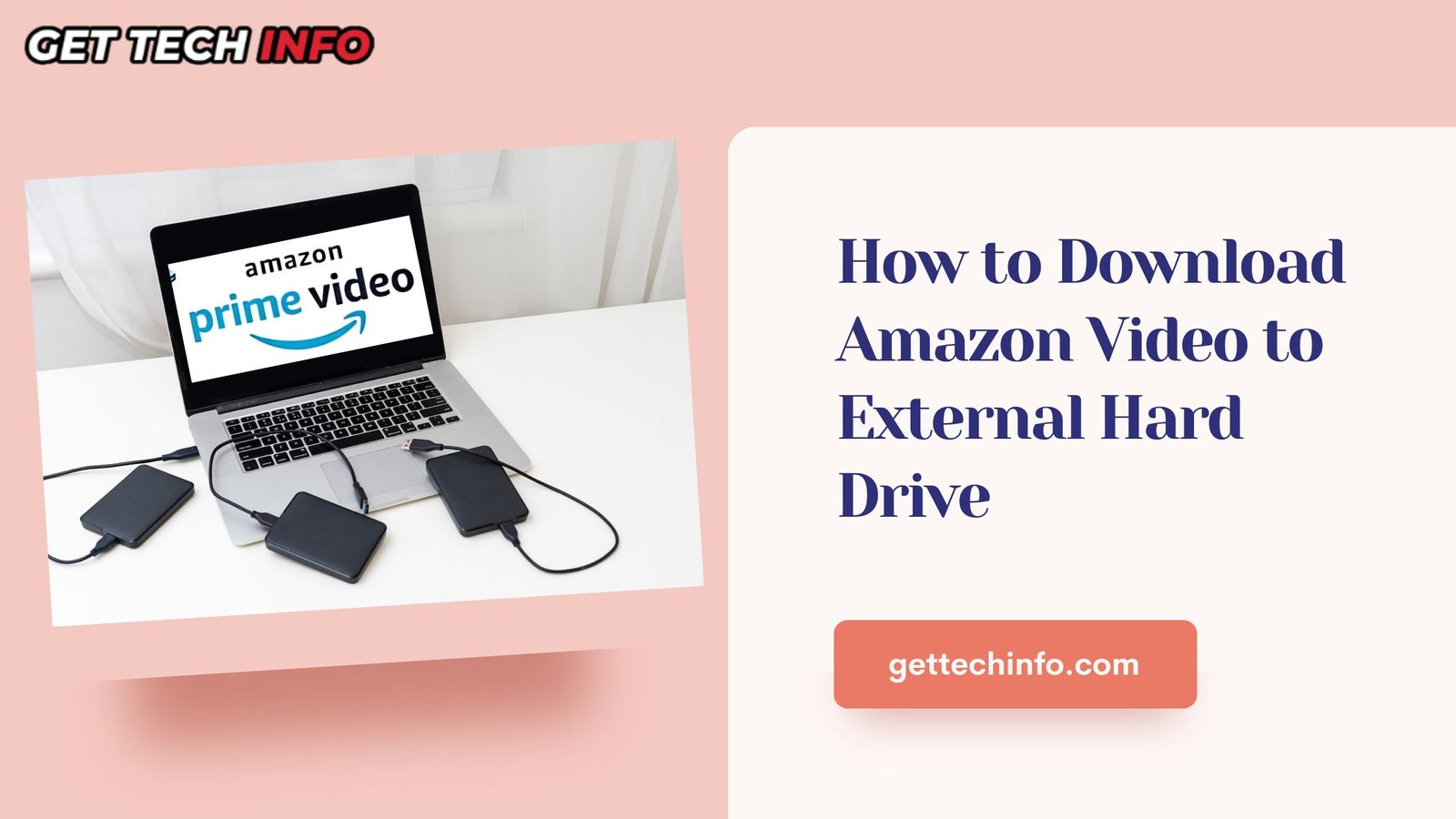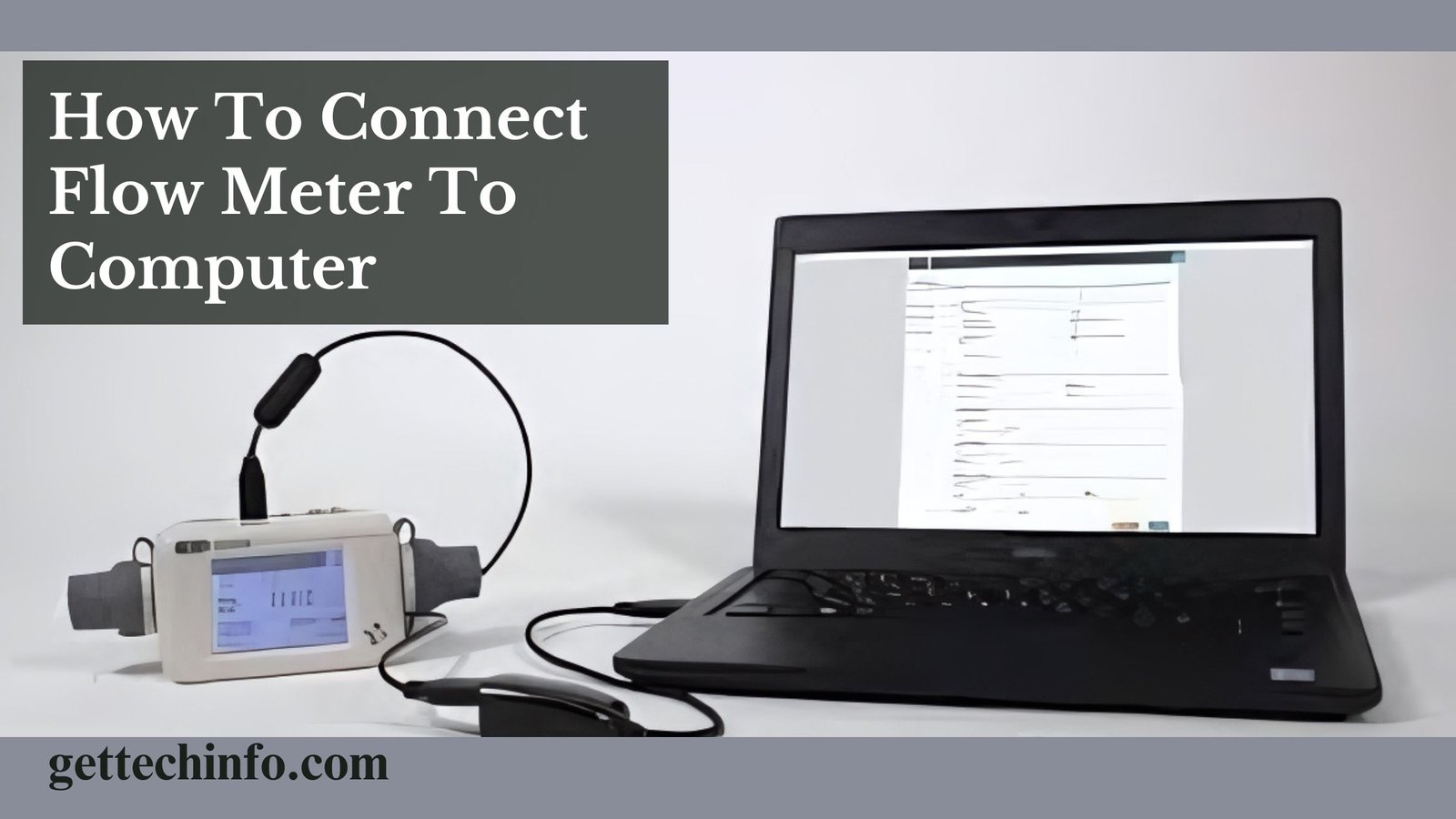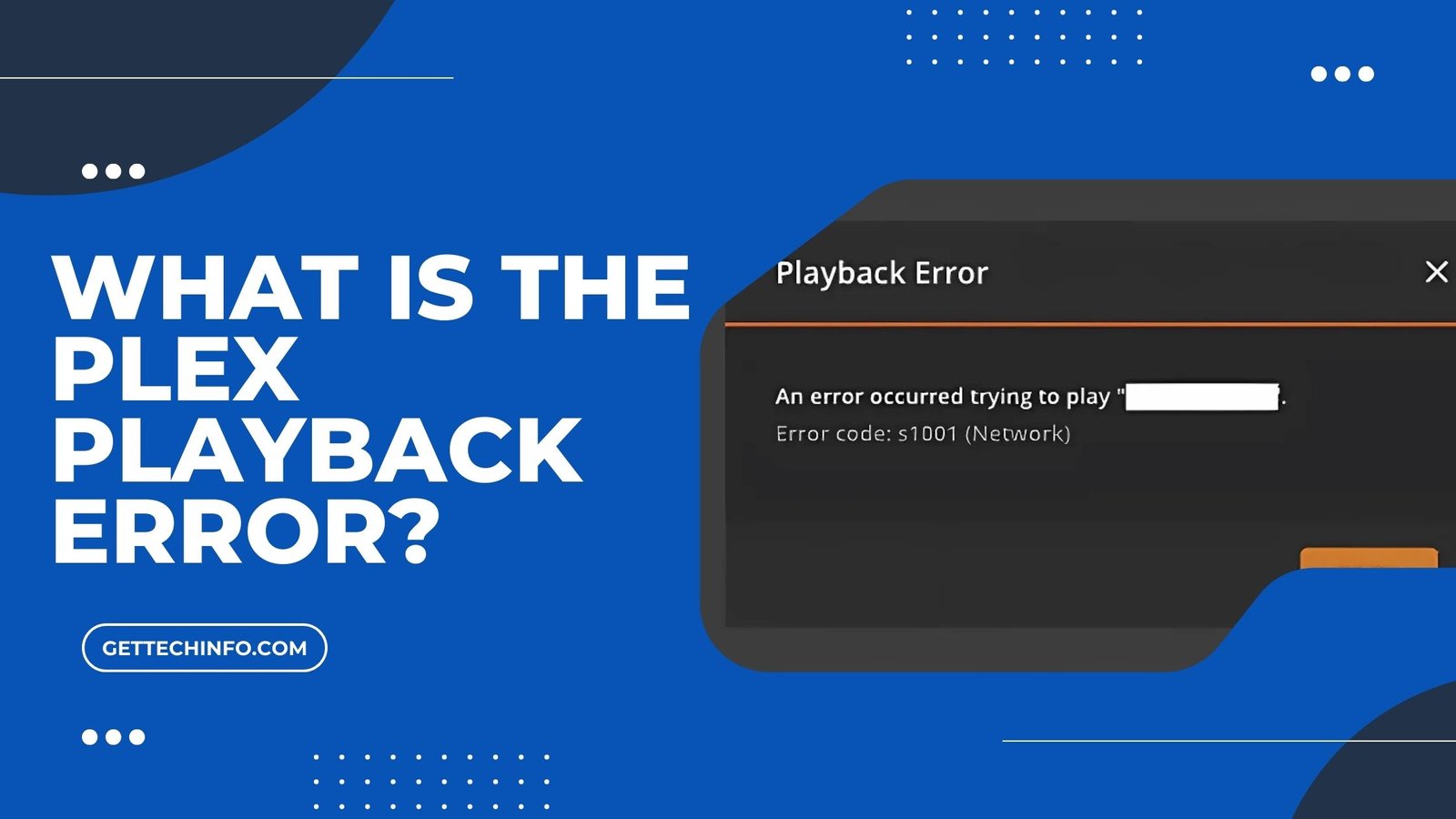With streaming services becoming more popular, it is easy to watch movies and web series anytime. But sometimes, the internet can be tricky, so being able to watch things offline is helpful. If you are getting ready for a long trip or want to save space on your device, knowing how to download Amazon video to external hard drive can make watching movies and shows fun.
In this blog post, we will provide you with instructions on how to download an Amazon video to the external hard drive. Then, this blog will look into the troubleshooting steps for some common downloading issues. Finally, you’ll learn about the best practices for managing downloaded Amazon videos.
Table of Contents
ToggleThings To Keep in Mind Before Downloading Amazon Video
The following blog post will show you how to download Amazon video to an external hard drive. This way, you can watch your favorite movies and web series whenever you want.
- Check Your External Hard Drive’s Storage: Before you download Amazon video to an external hard drive, you must make sure your external hard drive has enough space. High-quality videos (Especially those in HD and 4K) can take up a lot of space. Hence, it is important to look at how much space is free on your hard drive.
- Choose A Good Third-Party Video Downloader: To download Amazon video to an external hard drive you must use a reliable video downloader. Reliable tools will allow you to download Amazon videos without having to worry about cyber threats. Not only this, you will also be able to download videos in different formats, such as MKV or MP4.
- Eject Your External Hard Drive: After transferring your video files to an external hard drive, it is important to eject the drive. This means using the “Eject” option on your computer instead of unplugging it. Doing this will prevent any data loss or corruption. Moreover, it will also ensure that all files are saved on the hard drive for future use.
By following these easy steps, you can download Amazon video to an external hard drive and binge your favorites anytime.
How To Download Amazon Video To External Hard Drive Using Third-Party Tools?
The following section includes some third-party tools to teach you how to download Amazon video to external hard drive. So, follow the steps below right away.
StreamFab Amazon Downloader (For Windows Users)
This downloader tool makes it easy to download Amazon videos straight to your external hard drive, so you can watch them offline.
1. First Of all, you need to download it through the official website of StreamFab Amazon Downloader.
Note: You need to be an Amazon user to download movies.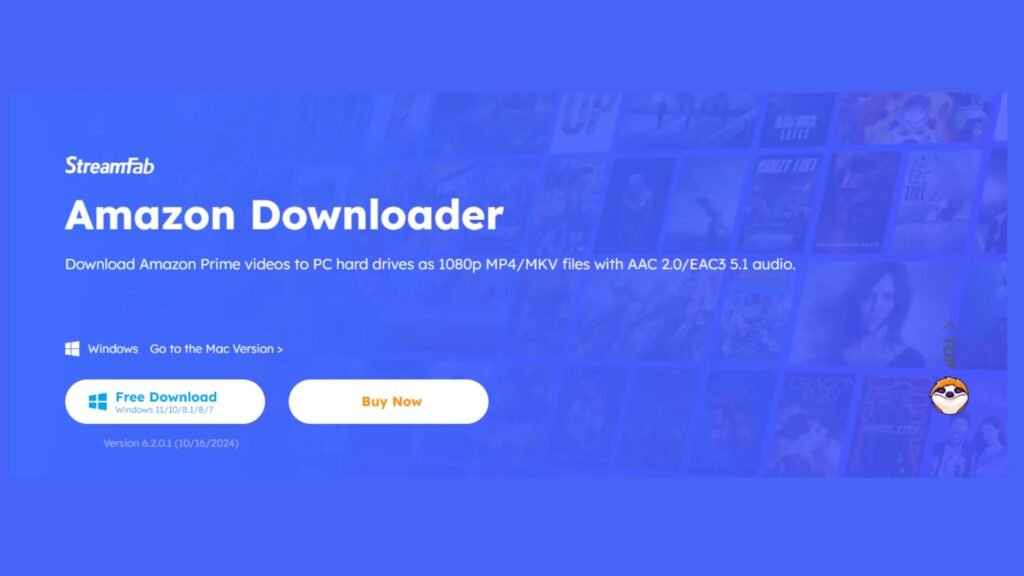
2. Now you must copy the link of your favorite Amazon video and visit the StreamFab software. It will automatically detect that you have copied an Amazon link and will ask if you want to down it. Then you click on the “Download” option to continue.
3. Then it will ask if you want to download it now or want to add it to the queue. In this case, we are downloading it now.
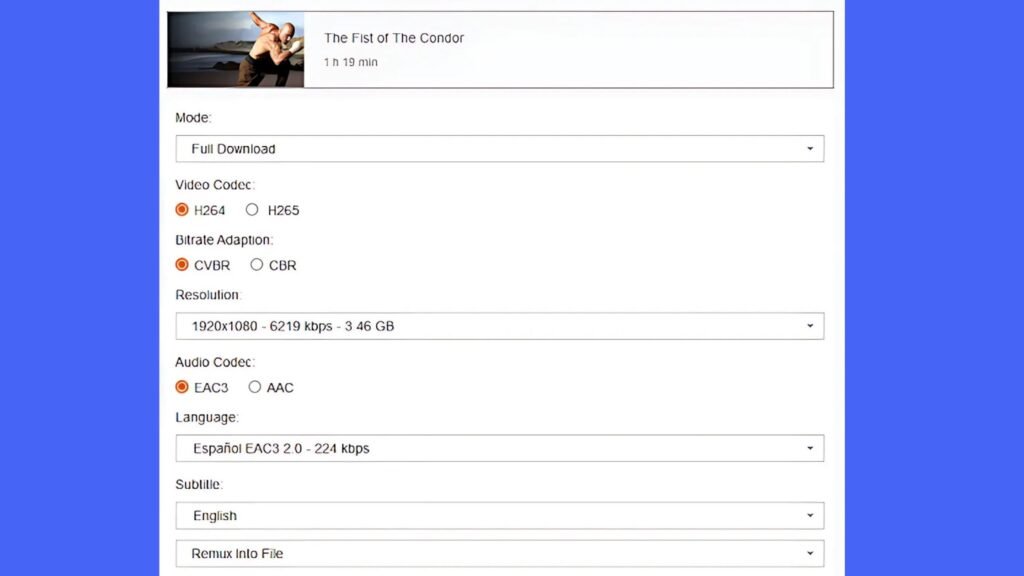
4. If you want to continue with the free version, click on the “Continue” button, otherwise click on the “Upgrade To Paid Version” to upgrade to a paid version.
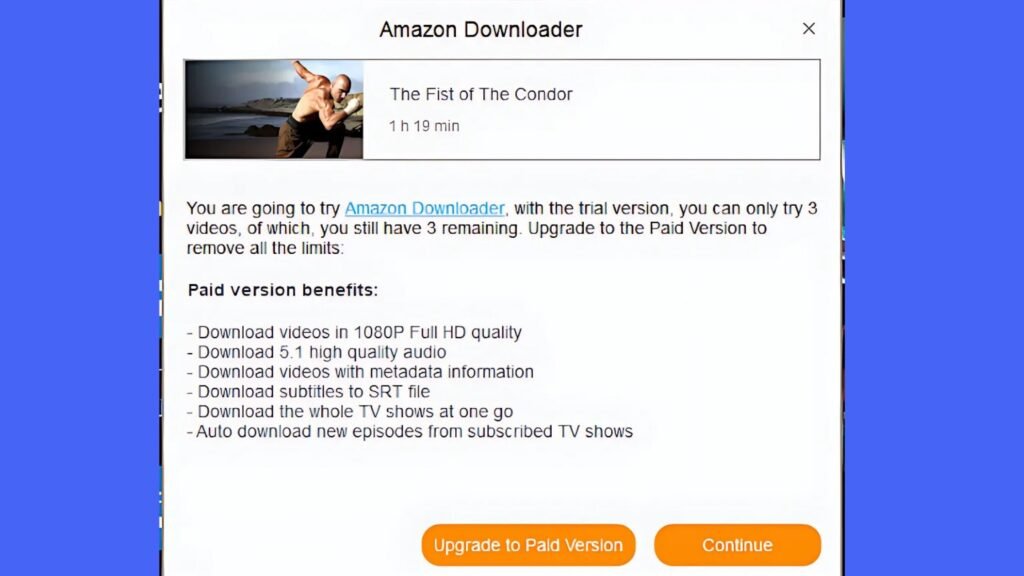
5. It will then start the download process which you can check by visiting the “Downloading” section.
With StreamFab, downloading Amazon videos is simple, further letting you enjoy your favorite shows and movies without needing the internet.
MovPilot Amazon Prime Video Downloader (For Mac Users)
It’s a great Amazon Prime Video Downloader for Mac users for offline viewing. So, you will be able to enjoy your favorite shows anytime. Here are some simple steps to use this tool.
- To start with, visit the official website of MovPilot Amazon Prime Video Downloader to download it.
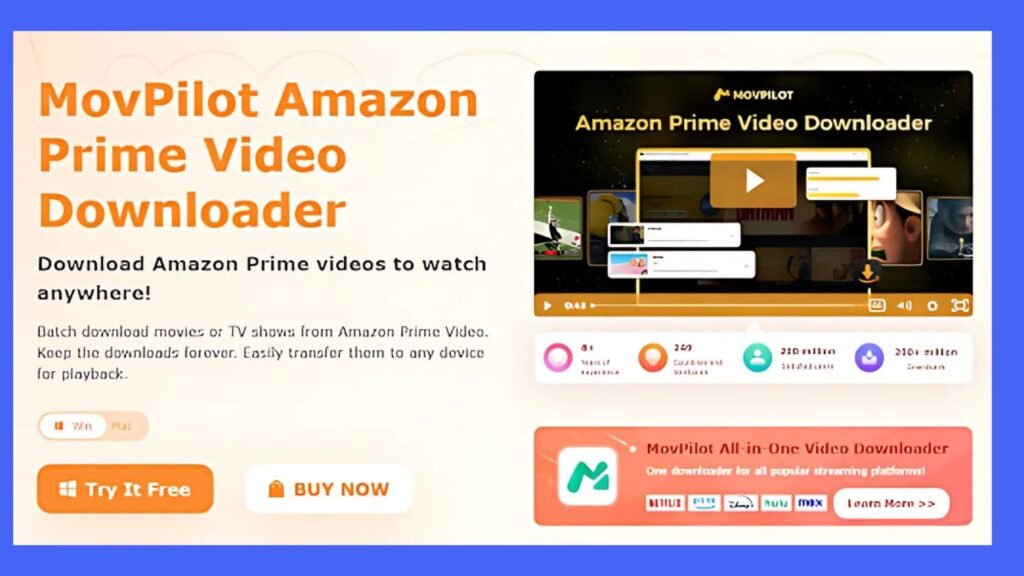
- Then you need to copy the Amazon Video’s link, visit the MovPilot software, paste the link in the required place, and click on the search () icon.
- After that, you will see the video listed below and you’ll need to click on the download () icon.
- Finally, the video will start to download and will finish in some time, depending on the internet speed you are receiving.
Follow these steps on how to download Amazon video to external hard drive. This will make it easy for you to access your videos and free up a lot of space on your computer.
Steps To Transfer Downloaded Videos From Windows & Mac To External Hard Drive
Now that you know how to download Amazon video to external hard drive, you must know that the downloaded files will be present in your device’s internal storage. So, the following section will teach you some easy steps to transfer downloaded files to an external hard drive.
For Windows Users
Moving downloaded videos to external hard drive helps you save space and makes it easier to organize your media. So, here is how Windows users can transfer downloaded videos to an external hard drive.
- Connect The External Hard Drive: Plug it into a USB port on your computer.
- Open File Explorer: Click the Folder icon in the taskbar and press Windows + E.
- Find Your Video(s): Go to the folder where your videos are saved, usually the “Downloads” folder.
- Select The Videos: Click on the video files you want. Hold down the “Ctrl” key to select more than one, or press the “Ctrl” + “A” keys to select all.
- Copy Or Cut The Files: Right-click the selected files and choose the “Copy” or “Cut” option.
- Open The External Hard Drive: In File Explorer, find your external hard drive under “This PC” and click on it.
- Paste The Files: Right-click on the external hard drive window and select the “Paste” option.
By using these steps, you can manage your videos better and free up important space on your Windows device with ease.
For Mac Users
Transferring download Amazon video to external hard drive on a Mac helps keep your storage organized. This will further make it easier for you to find your favorite media.
- Connect to External Hard Drive: Plug it into your Mac.
- Open Finder. Now you need to click “Finder” in the dock.
- Find Your Videos: Go to the “Downloads” folder or wherever your videos are saved.
- Select The Videos: Click on the video files you want and hold down the “Command” key to choose more than one video file.
- Copy Or Move The File: Right-click and choose the “Copy” or “Move” options.
- Open The External Hard Drive: In the “Finder” sidebar, find your external hard drive.
- Paste The Files: Right-click in the external hard drive window and select the “Paste Item” option.
By following these easy steps, you can transfer your downloaded videos to an external drive. This will keep the videos safe and help your computer run better.
Troubleshooting Common Issues With Amazon Video Download
While trying to download Amazon video to external hard drive, you may come across certain issues. So, here are some issues and how you can fix them.
- Downloader App Won’t Load: If the downloader is not opening, try restarting your device and make sure you have the latest version of the app. You might also need to clear the app’s cache & cookies and check if your device is compatible with the app’s requirements.
- Downloads Not Starting Or Stuck In Between: You also need to ensure you have enough space on your device and a good internet connection. If downloads are stuck, try pausing and then resuming them. You can restart the app as well to fix the problem.
- Connection Issues: You will also need a stable internet connection to download Amazon Video downloads. Apart from this, you should also test your internet speed, and use a stronger Wi-Fi network or a wired connection if the internet connection is slow.
By following these troubleshooting steps, you can easily fix problems you may encounter while trying to download Amazon video to external hard drive.
Important Considerations To Download Amazon Video To External Hard Drive
You can download Amazon video to external hard drive to watch your favorite shows and movies more easily without having to use any internet connection. But you also need to know these important considerations regarding the Amazon Video Download.
- Backup And Recovery: The speed at which your device sends files to the external hard drive can affect how well videos download and play. Thus, it is best to use USB 3.0 or newer, as this allows for faster data transfer.
- Connection Speed: Make sure to back up your downloaded files at regular intervals because hard drives can break or get lost. If this happens, you might lose access to the videos you bought.
- Software Safety: Use reliable software to download Amazon videos to protect yourself from potential data loss and viruses. You should also look for user reviews of the tool you are using to ensure the program is reliable and safe.
By knowing these important considerations, you will be able to download Amazon videos and transfer them to an external hard drive without worrying about legal compliance, software safety, and storage space.
To Summarize
As streaming is becoming more popular, being aware of how to download Amazon video to external hard drive will make your video viewing experience better. This is especially true when you need to watch them offline. Hence, this blog post gives you a brief guide to prepare for downloads and shares tips to fix common problems. So, you can enjoy your favorite shows and movies without too much hassle.
FAQs
Question. How many Amazon videos can we transfer to an external hard drive?
Answer. The number of Amazon videos that you can transfer to an external hard drive depends on the storage capacity. For instance, a 1 TB Hard Drive can store up to 160 movies or 100 web series.
Question. Do I need a special Hard drive to download Amazon video?
Answer. No! You can use any hard drive that has enough storage capacity.
Question. Can I share the downloaded Amazon videos with other people?
Answer. Once you complete the download process, you can have offline access to it and you can further share it with anyone.