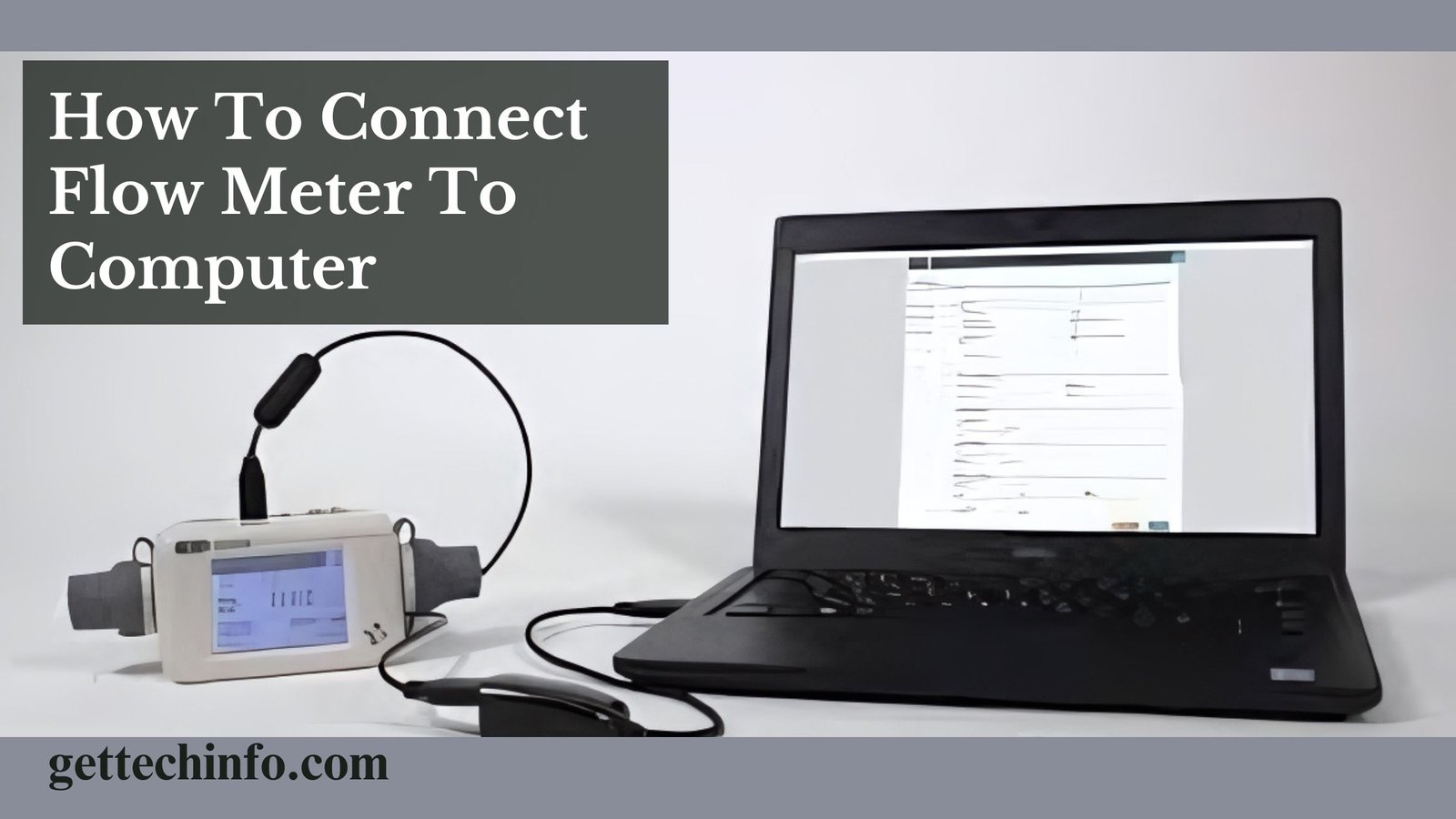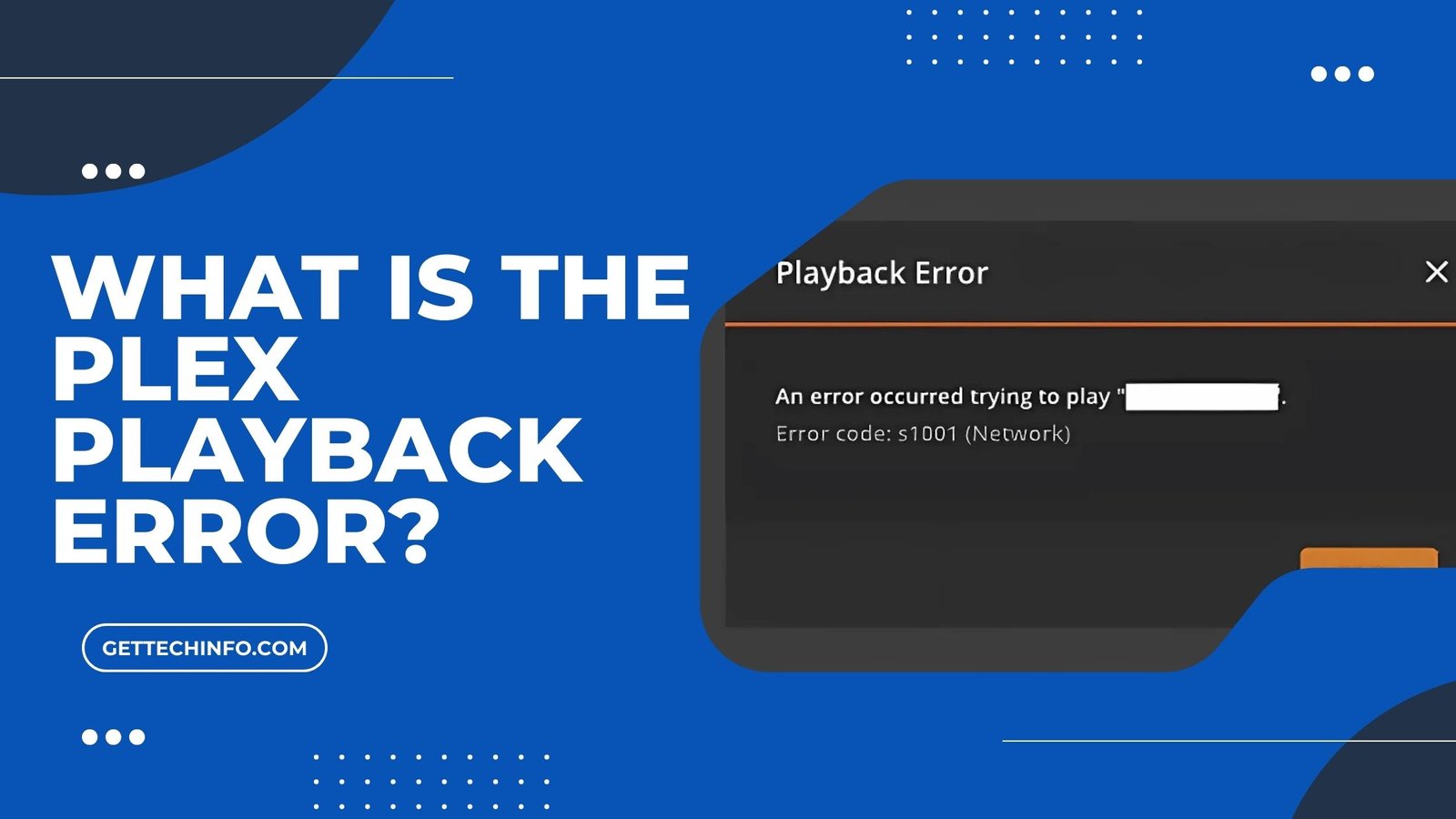It’s super annoying when Alexa stops responding, right? People often wonder: Why is my Alexa not responding? Well, there are a bunch of reasons why Alexa might not be listening, like connection problems or power issues. In this guide, we’ll go over the 6 most common situations where Alexa not responding to voice commands and give you some clear steps to fix each one.
6 Cases Why Alexa Not Responding and How to Fix Them
Sometimes, Amazon Alexa can run into a bunch of problems that, consequently, stop it from responding the way you want. Therefore, let’s dive into eight of the typical issues, examine what causes them, and, ultimately, share easy steps to fix each one.”
Case 1. Alexa Not Responding to Voice
If Alexa is not responding to voice, there could be a few reasons for that, like
- Muted mics.
- Network problems.
- Changes to the wake word.
- Alexa will not respond to device after rename.
1. Problem: Muted mics
Solution: Check the Microphone

If your mic is off, Alexa won’t catch a word you say. You’ll know the mic is disabled when the light ring on your Reflect device turns red. To switch the mic back on, just hit the mic button on your device.
2. Problem: Network problems
Solution: Check Internet Connection
To get Alexa up and running, you need a solid internet connection. Here’s how to check:
- First, try testing another device, like your phone, to see if your Wi-Fi’s working okay.
- Next, restart your router by unplugging it for about 30 seconds, then plug it back in.
- If nothing works, then reconnect Alexa by opening the Alexa app. To do so, follow the steps given below:
- First, kick things off by opening the Alexa app on your phone.

- Next, tap on “Devices” at the bottom of your screen.

- Then, pick your Echo device from the list of options.

- After that, hit “Device Settings.“
- Now, tap “Change” next to “Wi-Fi Network.“
- From there, you can:
- Either reconnect to a Wi-Fi network you’ve used before.
- Or choose to forget a Wi-Fi network you’ve previously connected to.

- Alternatively, select “Join another Wi-Fi Network” to get hooked up to something new.
- If you can’t find the Wi-Fi network you want, select “Join another Wi-Fi Network” (this is for hidden networks) and follow the prompts in the Alexa app.
3. Problem: Changes To The Wake Word
Solution: Verify Your Wake Word
Now if the WI-Fi connection is running fine and still Alexa is not responding, then, probably, you could be saying the wrong wake word. Now, what is a wake word? Well, Alexa only reacts to certain wake words, such as “Alexa,” “Echo,” “Amazon,” or “Computer.” If you’ve switched the wake word and can’t remember it, then give the other options a shot to see if Alexa reacts. To switch up the wake word, just follow the steps down below:
- First off, open the Alexa app on your phone and from here hit the Menu icon.
- Next up, tap on “Settings,” and then go to “Device Settings.”

- Here you will see the “Wake Word” icon. Now press this icon.
- After that, pick the device you want to change the wake word for.

- Finally, choose the new wake word you want to use. Your options are “Alexa,” “Amazon,” “Reflect,” and “Computer.”
4. Problem: Alexa Not Responding To Device After Rename.
Solution: Reconnect After Renaming Device
It is highly possible that alexa will not respond to device after rename. If you have remanded your Alexa device, then try doing the following:
- First, make sure the new name is saved right and there aren’t any typos.
- Next, try to restart the device. Sometimes, just restarting can do the trick. Unplug the device, wait a sec, and plug it back in.
- Next, try to re-link devices. First open the Alexa app, go to Devices > Echoes & Alexa > Your Device > Bluetooth Connections. If your device shows up, forget it and then reconnect.
- Additionally, make sure there are no duplicate device names or conflicting routines causing the problem.
Case 2. Alexa Not Responding but Lighting Up
If Alexa’s lights are on but she’s not replying, it usually means she can hear you but can’t talk back. This is probably because
- Maybe Alexa Volume is turned down.
- Internal issue with software
1. Problem: Volume Of Mic Turned Down
Solution: Check Volume Level
If Alexa not responding and can’t hear you, it might be because the volume is low or muted. Here’s how to crank it up:
- Just say “Alexa, increase the volume,” or you can turn up the volume ring if your device has one.
- You can also tweak the volume using the Alexa app. Just head to “Devices,” pick your Reflect, and slide the volume up.
- First, open the Alexa app in your phone and hit “Devices” down in the bottom right corner of your screen.
- Then, select “Echo & Alexa” from the top left part.
- Next, locate the Echo device you want to tweak and tap on it.
- Now, you’ll see an audio slider at the top of the page. Just swipe it left or right to adjust the volume up or down.
2. Problem: Issues With Software
Solution: Reboot Your Alexa (Echo Device)
Sometimes, a software hiccup can be the culprit. In such situations, you can try rebooting your Echo device. Just do these simple steps to reboot:
- First, unplug the power adapter from your Echo device.
- Then, chill for about 20 to 30 seconds.
- Next, plug the adapter back in.
- Lastly, keep an eye on the light ring; it should turn blue and then settle to a steady orange. That means Alexa is doing thing and rebooting.
Case 3. Alexa Responding but Not Playing Music
Sometimes, Alexa responds to commands but does not play music. This could be due to:
- Issues With Account Subscription
- Regional Restrictions
1. Problem: Issues With Account Subscription
Solution: Check Subscription and Account Settings
First, make sure your music service subscription is active.
- Next, open up the Alexa app.
- Then, hit “More,” and after that, tap on “Settings.”
- Finally, check out “Music & Podcasts” to confirm if your favorite music service is linked and good to go.
2. Problem: Regional Restrictions
Solution: Verify Regional Restrictions
Is Alexa ignoring your song request? That might be because some music services aren’t accessible in certain areas. Therefore, make sure to check if the service you’re trying to use is available.
Case 4. Alexa Calling Not Working
With Alexa Calling, you can have hands-free voice and video chats with other Alexa devices. If Alexa not responding and calling, it might be due to:
- Permissions,
- Device compatibility, or
- Issues with registered phone number
1. Problem: Errors In Permissions
Solution: Enable Contact Permission
Ensure that Alexa can access your contacts:
- First, fire up the Alexa app on your phone.
- Next, hit “Communicate” at the bottom of the screen.
- Then, click on the figure icon on the Communication page.
- After that, tap “Add Contact” to start adding your contacts.
- Finally, fill in the contact info (first name, last name, and mobile number) and tap “Save” to wrap it up.
2. Problem: Errors With Device compatibility
Solution: Check Device Compatibility
Ensure both the caller and the receiver have compatible Alexa devices or the Alexa app installed on their phones.
3. Problem: Issues With Registered Phone
Solution: Re-register Your Phone Number.
Re-registering your phone number can resolve issues:
- Go to the Alexa app.
- Tap “Communicate” and follow the prompts to register your phone number again.
Case 5. Alexa Not Responding to Specific Skills
Skills are like cool voice features that make Alexa do more stuff, like playing games, getting food delivered, or controlling your smart home gadgets. If Alexa isn’t reacting to certain skills, it might mean that
- The skill is either turned off.
- Skill needs an update
1. Problem: Issues With Skill (Turned Off)
Solution: Check if the Skill Is Enabled
Here’s how you can turn Alexa Skills On or Off:
- First, open up the Alexa app on your device.
- Next, hit “More” and choose “Skills & Games.
- Then, look for the Alexa skill or theme you want to toggle on or off.
- After that, click “Enable Skill” or “Disable Skill.”
2. Problem : Need To Update Skill
Solution: Update the Skill
Sometimes, skills might need a little tune-up or an update to function right. Therefore, just head over to the skill’s page in the Alexa app and see if there’s an update waiting for you.
Case 6: Alexa Not Responding to Multiple Voice Profiles
Voice profiles help Alexa know who is talking, so it can give personalized replies and settings. However, every now and then, Alexa might struggle to recognize different voice profiles. Thus Alexa is not responding, especially if they weren’t
- Voice Profile not set up properly
- Voice training wasn’t done well
1. Problem: Voice Profile Not Set Properly
Solution: Checking Voice Profile setting
Setting up voice profiles ensures Alexa recognizes different users:
- Open the Alexa app.
- Tap “More” > “Settings” > “Your Profile & Family.”
- Then, tap Voice ID in your profile to either delete it permanently or to re-add it later.
2. Problem: Voice Profile Training Not Set Properly
Solution: Retrain the voice Profile
If Alexa struggles to recognize a profile, then follow the below steps:
- In “Your Profile & Family,” tap on the profile that needs retraining.
- Tap “Manage Voice Profile” > “Delete Voice Profile.”
- Set up the profile again.
- Now retrain the voice.
Conclusion
There are a bunch of reasons why Alexa not responding. These can include voice recognition hiccups, connection issues, or settings that are just plain wrong. If you’re dealing with Alexa not responding to your voice commands, routines, or certain skills, just try following these troubleshooting tips, and you should get things back on track.
FAQ
Why is my Alexa not responding after I renamed the device?
If Alexa will not respond to the device after renaming, make sure to save the new name in the Alexa app and use the updated name during commands.
How do I know if my Alexa device is muted?
When Alexa’s microphone is muted, the light ring will turn red. Simply press the microphone button to unmute.
Why won’t Alexa play music from my favorite service anymore?
If Alexa not playing music from the preferred service, check if the subscription is active or if the service is set as default in the Alexa app.