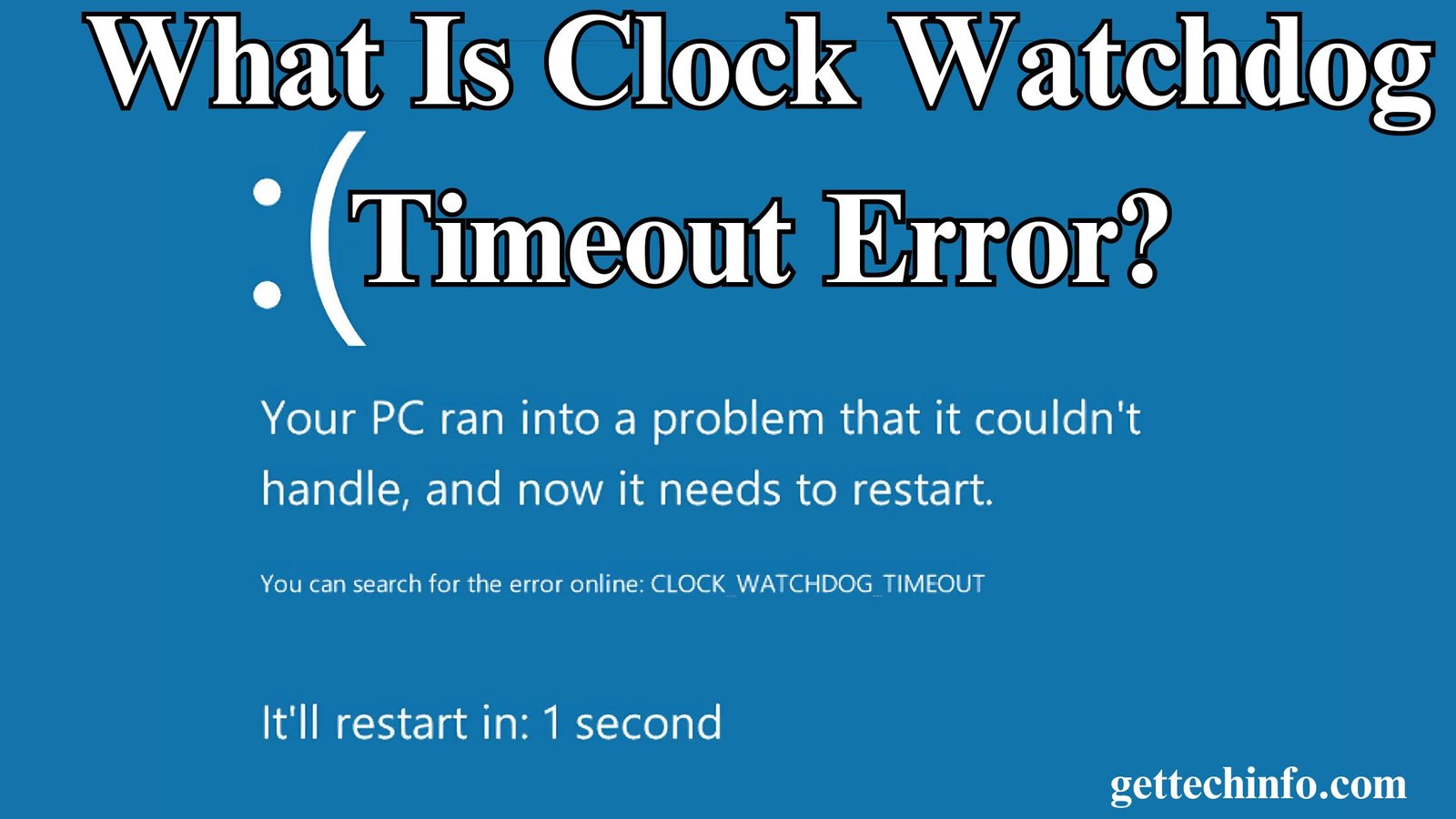So, you’re using your computer, and suddenly, that dreaded Blue Screen of Death (BSOD) pops up with a message saying “clock watchdog timeout.” Does this sound familiar? Indeed, this error might sound complicated, but it’s something you can fix. In simple terms, the clock_watchdog_timeout error happens when your system’s clock stops updating properly. The good news is, with a few steps, you can troubleshoot this error and get back to work (or play) in no time. Let’s break it down together and figure out how to diagnose this issue and how to get your computer back to normal.
What Is Clock Watchdog Timeout Error?
The Windows Clock Watchdog Timeout error is an error when your computer screen suddenly turns blue. This screen error happens when the processor cannot respond in the given time frame. This error prevents user from continuing to use their computer as normal and may cause frustration. Hardware problems, outdated drivers, or overheating can all be the reasons for this issue. But you can still solve all these. Keep on reading this blog to know more.
How To Know If Your PC Is Showing Clock Watchdog Timeout Error?
Before we jump into the causes and their solutions, let’s look at how you can recognize this error. Here’s what you might notice:
- Frequent System Crashes: For instance, if your computer crashes a lot—sometimes out of nowhere—this could be a sign.
- Blue Screen of Death (BSOD): Of course, there’s the big blue screen with the stop code “clock watchdog timeout” that shows up.
- Slow System Performance: Additionally, you might also notice your computer slowing down or lagging more than usual.
If any of this sounds familiar, let’s dive into the causes and troubleshooting steps to help you fix it.
Why Are You Getting Windows Clock Watchdog Timeout Error?
To start, it’s helpful to know what could be causing the issue. In fact, here are some common reasons behind getting a clock_watchdog_timeout error.
- Hardware Issues: For starters, your computer’s hardware might be acting up. It could be something like your CPU overheating or maybe a piece of hardware that just isn’t compatible with your system.
- Software Problems: Next, software can be blamed for Windows clock watchdog timeout error. This might include corrupted drivers, conflicting applications, or even some misconfigured system settings, like your BIOS or power management settings.
Understanding what might be causing the error is the first step toward fixing it. Therefore, let’s move on to the troubleshooting steps.
How Can You Solve Clock Watchdog Timeout Error?
Now that you know what’s causing the problem and how to spot it, let’s walk through some troubleshooting steps. Hence, we’ll start with the basic fixes and work our way up to more advanced solutions.
3 Basic Solutions To Fix The Clock Watchdog Timeout Error
A few simple or basic steps or fixes can easily solve the clock watchdog timeout error. Have a look at how you can perform these 4 simple steps and handle the blue screen error without any difficulty.
1. Restart Your Computer
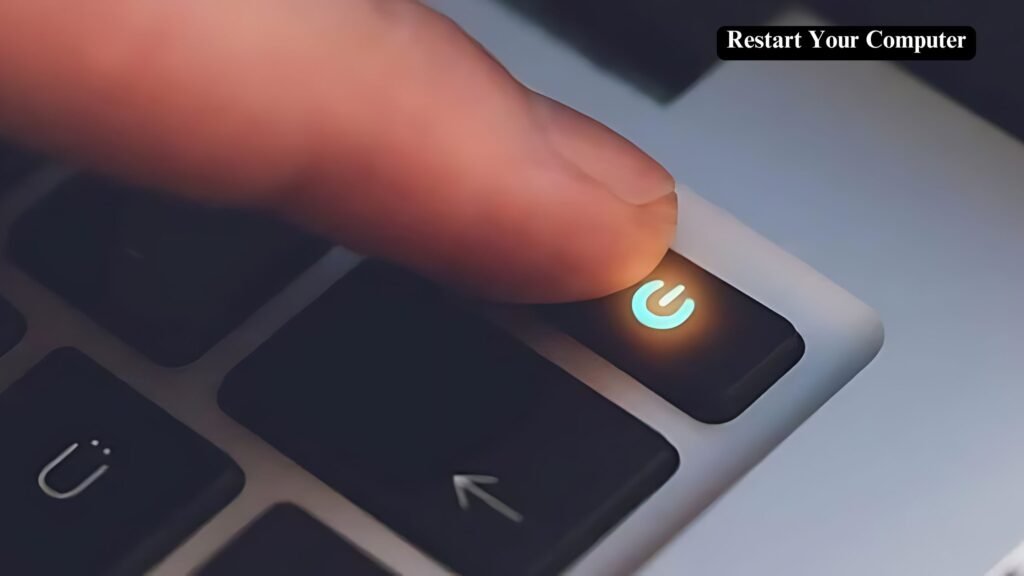
First things first—have you tried turning it off and on again? A simple restart can often clear up temporary glitches that are causing the clock watchdog timeout error. It might seem too easy, but it’s worth a shot!
2. Check and Reseat Your Hardware
Next up, let’s check your hardware. If something inside your computer isn’t connected properly, it could be causing the error. Go ahead and open your computer case (if you’re comfortable doing so) and make sure everything—like your RAM, graphics card, and cables—is securely in place. Even a slightly loose connection can lead to problems.
3. Check for Windows Updates
Another important step is to check for any pending Windows updates. When you update, often it includes bug fixes that could resolve the error you’re seeing. Here’s how to do an update:
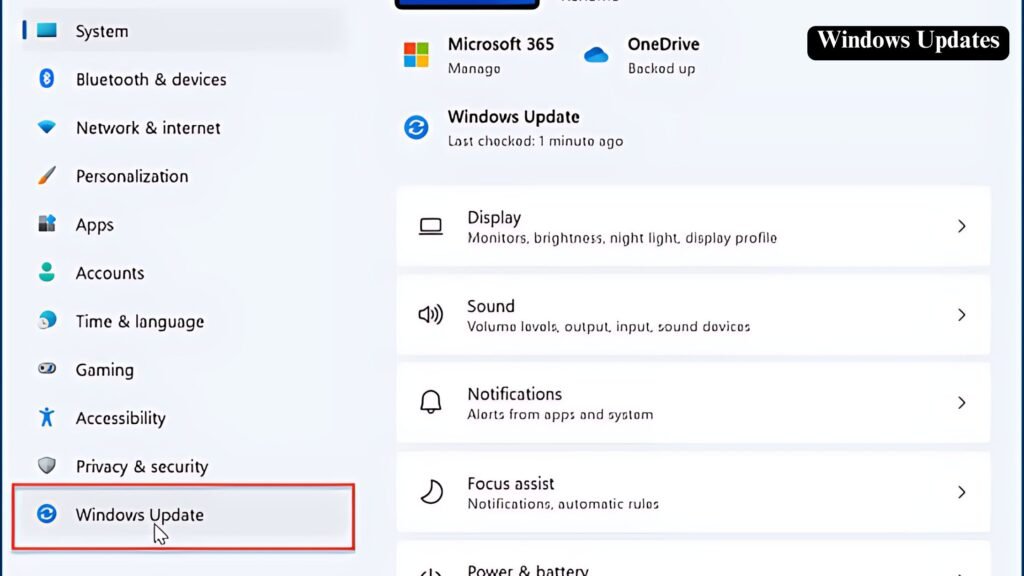
- First press the Windows Key + I to open Settings.
- Then, head over to Update & Security.
- Now, select Windows Update and install any updates that are waiting for you.
7 Advanced Solutions To Fix The Clock Watchdog Timeout Error
If the basic solutions didn’t work, don’t worry—we’ve got some more advanced steps to try.
1. Update Your Drivers
First, let’s make sure all your drivers are up to date. Outdated or corrupted drivers are common culprits for errors like this. To update your drivers do the following:
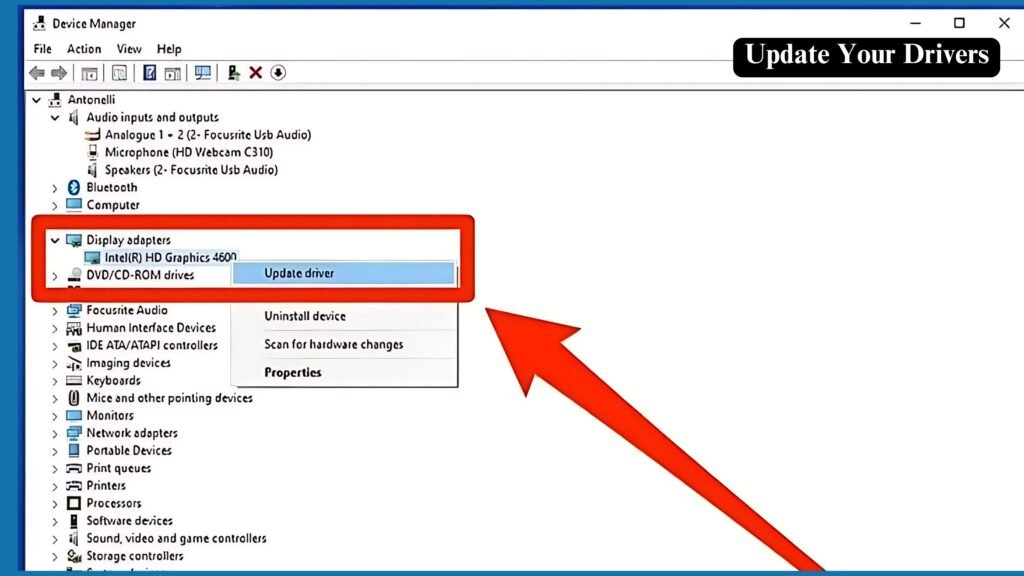
- Open Device Manager by typing it into the Start menu search bar.
- Now look for any yellow warning symbols next to your drivers. These warning symbols indicate a problem.
- If you spot any, right-click on the device and choose Update Driver to see if that fixes the issue.
2. Run Hardware Diagnostics
Moving on, running hardware diagnostics is a smart next step. Your computer has built-in diagnostic tools that can help you identify any faulty hardware that might be causing the error. Running these tools can give you a clearer picture of what’s going on.
3. Uninstall New Software
If you installed any new software right before the error started showing up, that could be the cause. Some software can conflict with your system and trigger the clock watchdog timeout error. To uninstall the software:
- To begin, type “Programs” into your Start menu search bar and select Add or remove programs.
- Once there, sort by Install date, find the recent software, and uninstall it. This might just solve the problem.
4. Run System File Check (SFC) and Check Disk (CHKDSK)
Another thing you can try is running the built-in tools System File Check (SFC) and Check Disk (CHKDSK). Now these can fix corrupted system files that might be causing the error. Here’s how:
- System File Check (SFC):
- First open Command Prompt as an administrator.
- Now type sfc /scannow code.
- Finally, press Enter. This will repair any corrupted file if it is present in the computer.
- Check Disk (CHKDSK):
- To begin the run, first open the Command Prompt as an administrator.
- Here you must type the code chkdsk/r.
- At last, hit Enter and start the CHKDSK run.
- Hopefully now the clock watchdog timeout error is solved.
5. Run the Windows Memory Diagnostic Tool
Additionally, a problem with computer memory can also cause a clock watchdog timeout error. Henceforth, if the issue is related to your computer’s memory, the Windows Memory Diagnostic Tool can help you find out. Here’s what to do:
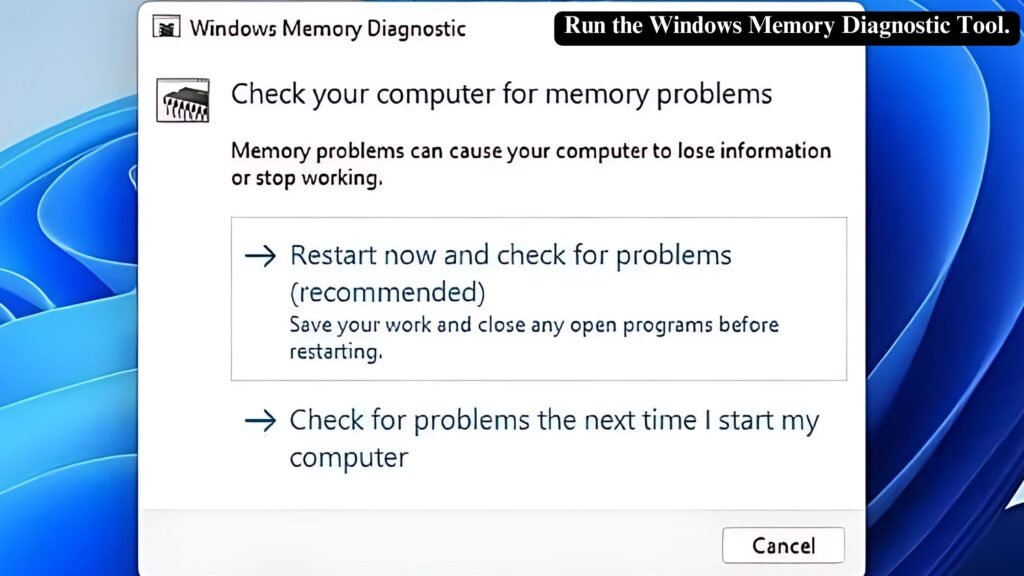
- First type “Windows Memory Diagnostic” into your Start menu.
- Now select the tool and follow the instructions to restart your computer.
- Now check for memory problems.
- Finally, if any problem is listed in the memory, then follow the subsequent instructions to solve the issue.
6. Remove Overclock Settings
Have you overclocked your system to try and squeeze out a bit more performance? If so, this could be causing instability, leading to the clock watchdog timeout error. Rolling back your overclock settings to their default values can help stabilize your system.
7. Perform a System Restore
Finally, if nothing else works, you can try doing a system restore. This will restore your computer to a previous time when everything was working properly. Here’s how to do it:
- First, type the words “System Protection” in your Start menu.
- Then select System Restore and follow the steps to restore your system to a healthy state.
3 Ways To Prevent Clock Watchdog Timeout Error From Recurring?
Now that you have fixed the error, let’s talk about how to prevent it again. Here are some tips:
- Regular system updates: First, keep your Windows operating system and drivers up to date to avoid potential issues.
- Check hardware temperature: After that, clean and make sure there is good ventilation and make sure your computer does not overheat.
- Monitor driver updates: Finally, monitor and install any new driver updates regularly to fix compatibility issues.
Conclusion
Dealing with the clock watchdog timeout error can be frustrating, but by following the above steps. From basic solutions to advanced problems, you can fix and get your system back on track. Remember that keeping your system up to date and up and running and maintaining your hardware can help you avoid these errors in the future. If the problem recurs, feel free to refer back to this guide or share it with someone else who may need it!
FAQ
- What is the Windows Clock Watchdog Timeout Error?
Windows Clock Watchdog Timeout is an error with a blue screen. This error occurs when the system detects that the CPU is not responding fast enough.
- How do I fix the Windows Clock Watchdog Timeout error?
You can try updating your drivers, checking for hardware issues, or changing your system settings to fix the Windows Clock Watchdog Timeout error.
- Why does the Windows Clock Watchdog Timeout error occur?
Windows Clock Watchdog Timeout errors can be caused by old drivers, hardware conflicts, or problems with system power management.