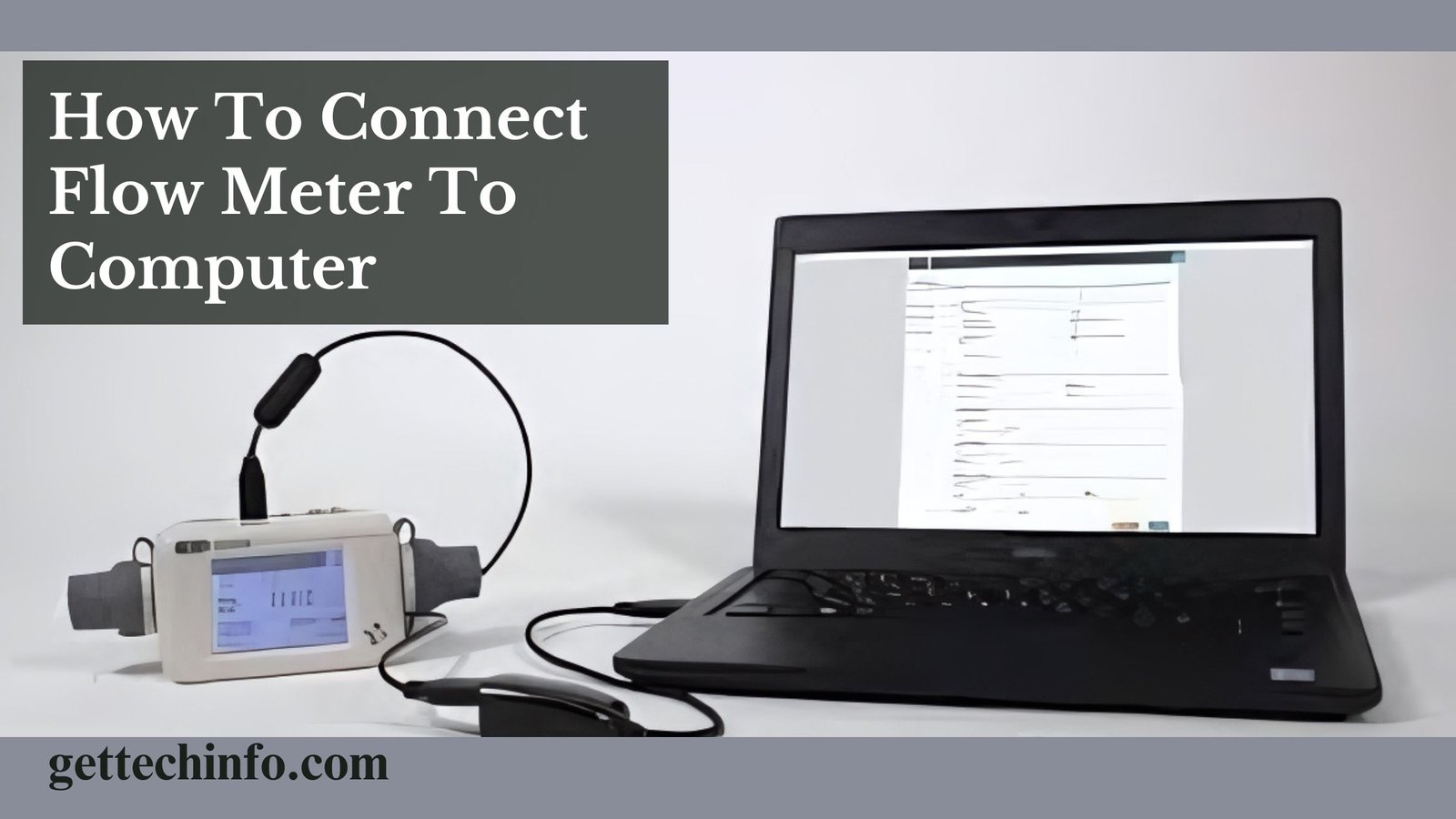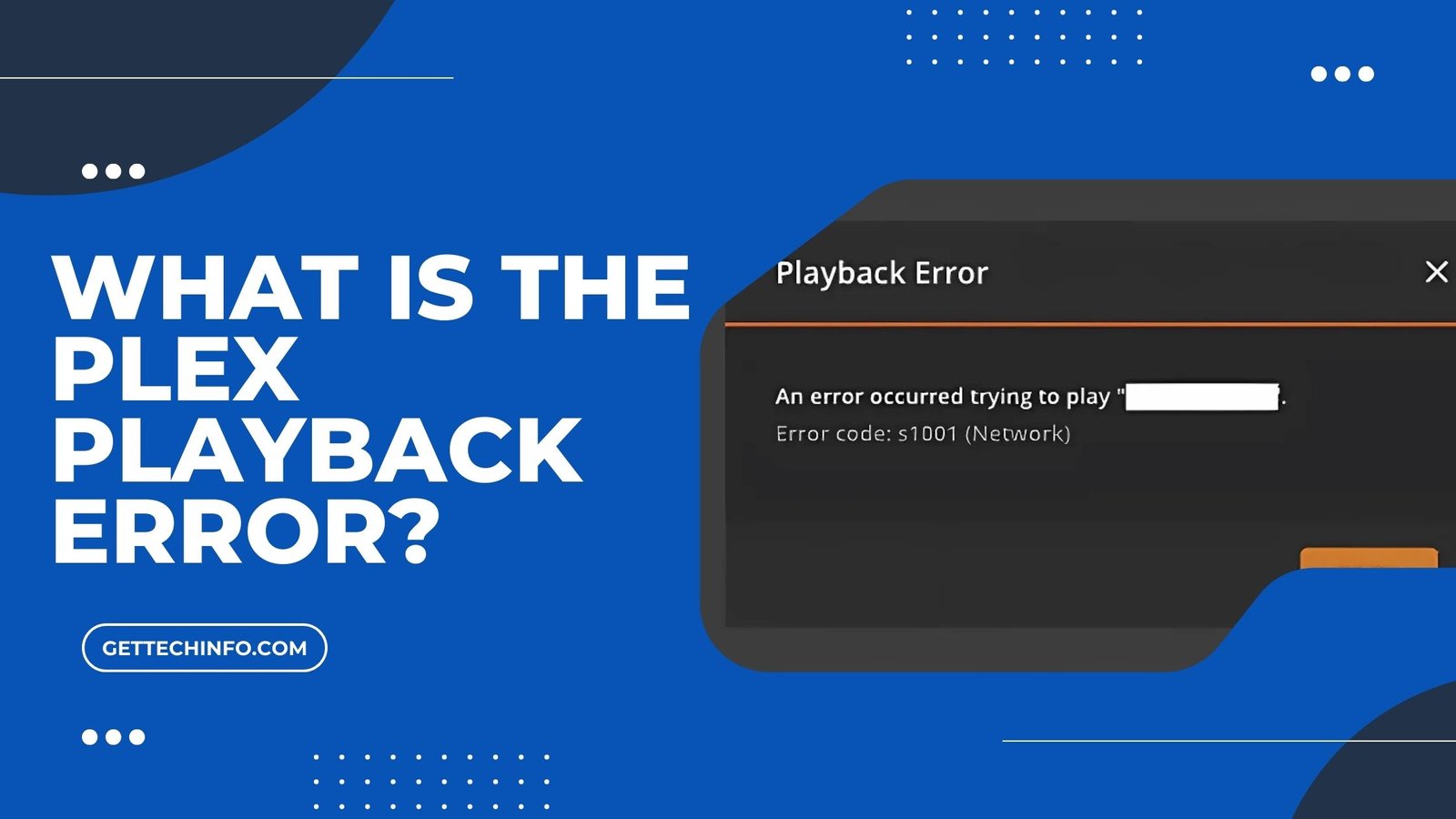Let’s be honest—Zoom meetings have become a regular part of our daily routines. But not everyone has the perfect background for every meeting. Maybe you’re sitting in a cluttered dorm room, taking a call at a busy coffee shop, or just want to keep your home life private. In these moments, the blur background feature comes to the rescue! Instead of using a custom virtual background, which sometimes doesn’t fit the vibe, this feature subtly blurs whatever is behind you. It’s like a privacy shield for your Zoom calls! So We’ll walk through how to blur background on Zoom on different devices, whether you’re using Zoom on your computer or phone. Let’s dive in!
What Are the Requirements to Use the Blur Background on Zoom App?
First Things First, before we jump into how to blur background on Zoom , let’s quickly go over the requirements. You must know that two things are required to blur your background om Zoom:
- Zoom Version Requirement
- System Requirements
Here’s a quick look at what you need before you blur background on Zoom based on your device.
| Device | Zoom Version Required | System Requirements |
| Windows (Desktop) | Version 5.5.0 (12454.0131) or higher | Must meet the “Images only without a green screen” requirements |
| macOS (Desktop) | Version 5.5.0 (12467.0131) or higher | |
| Linux (Desktop) | Version 5.7.6 (31792.0820) or higher | |
| Android (Mobile) | Version 5.6.6 (2076) or higher | Ensure the device’s processor meets Virtual Background requirements |
| iOS (Mobile) | Version 5.6.6 (423) or higher |
How to Blur Background on Zoom?
Now that you’re all set with the technical stuff, let’s get to the fun part—blur background on Zoom! Also, you must know that you can blur background on Zoom both during the meeting as well as before the meeting starts . Additionally, there’s a separate way to do both. Here’s how to blur background on zoom whether you’re on a computer or using Zoom App on your mobile.
1. On Windows, macOS, or Linux
Before the Meeting Starts
Want to blur your background before the meeting even begins? Here’s how you do it on your computer.
- Step 1: Sign in to your Zoom account on your desktop client (aka the Zoom app on your computer).
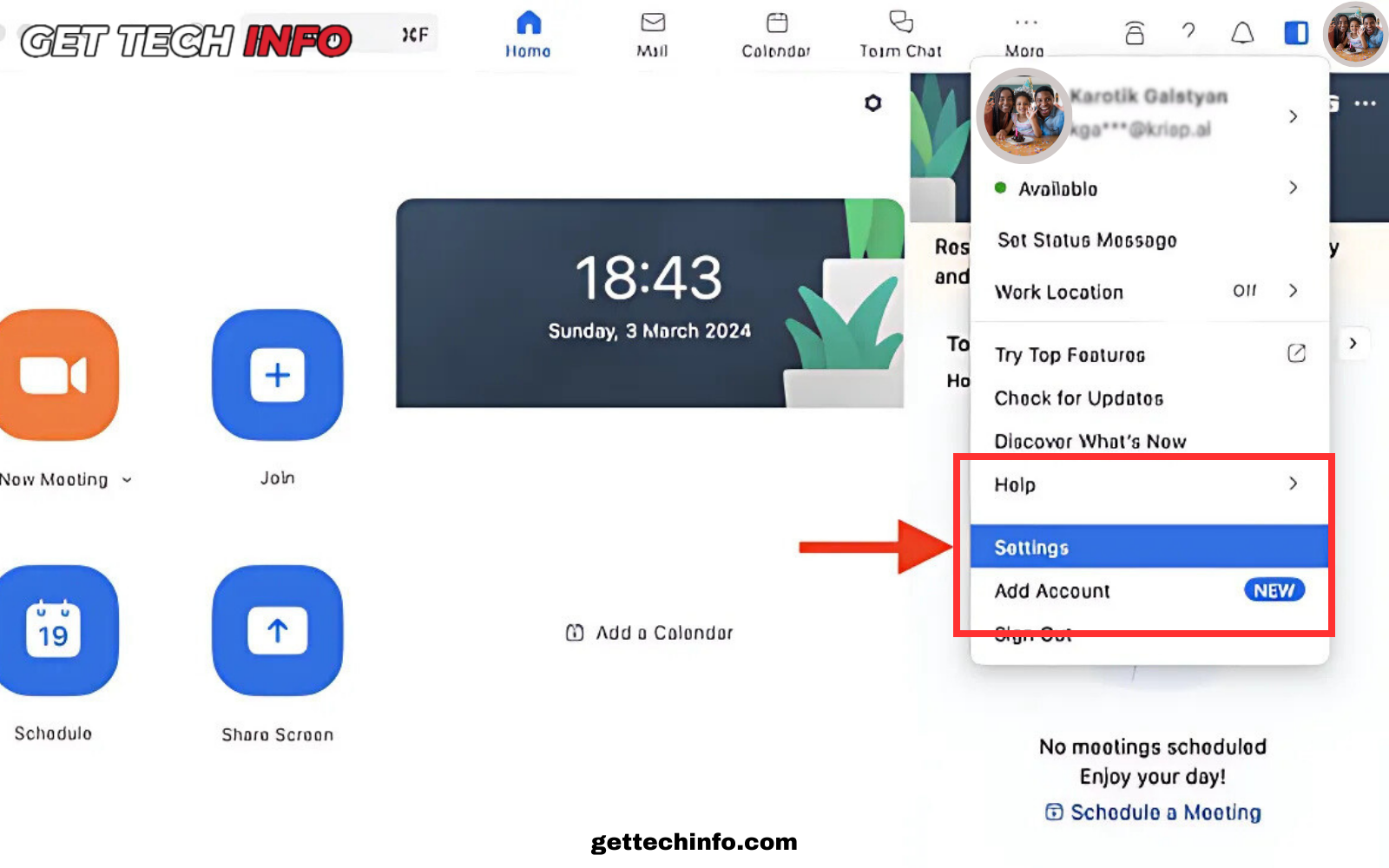
- Step 2: Click your profile picture in the top-right corner and head to Settings.
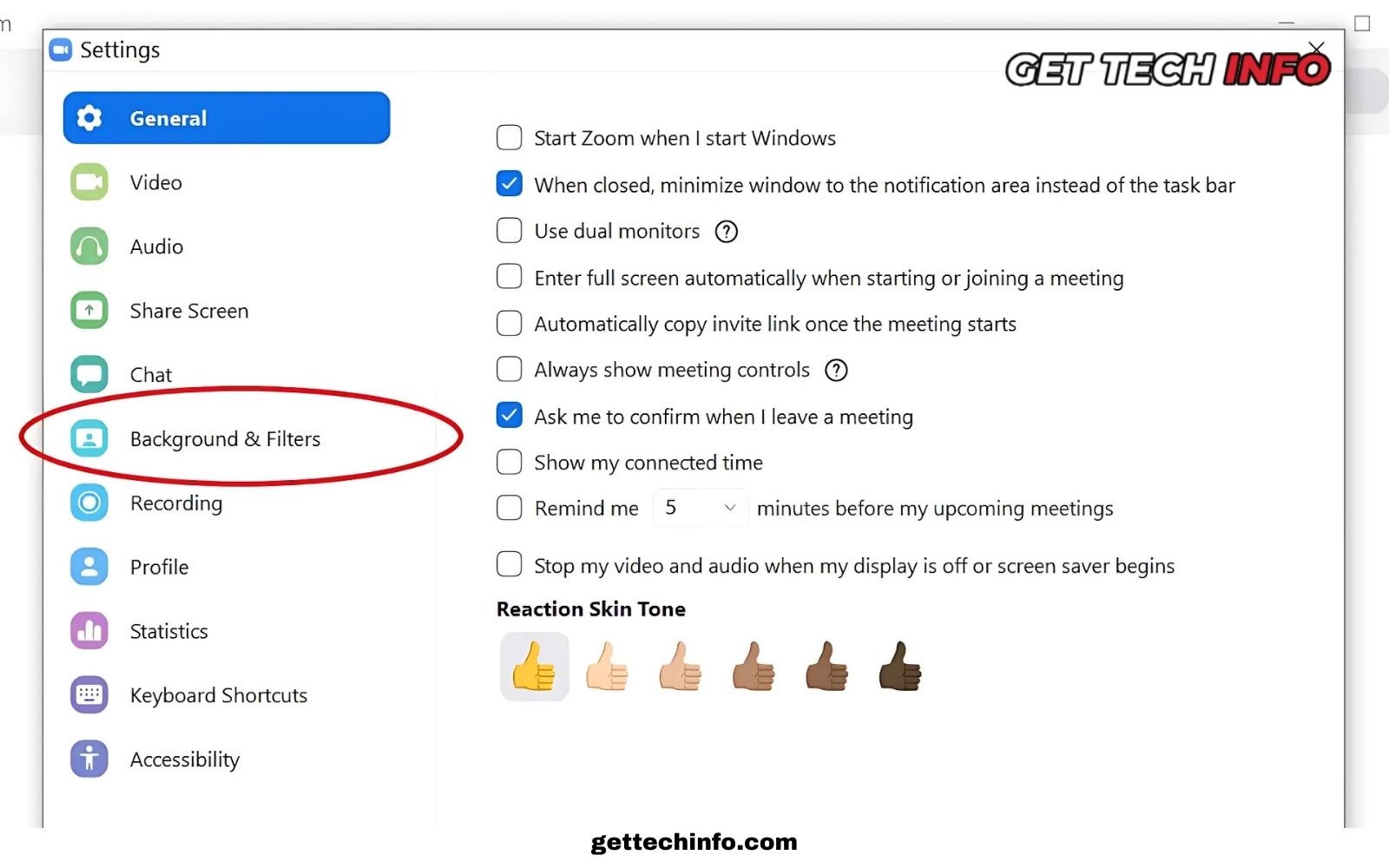
- Step 3: In the settings menu, click on Backgrounds & Filters.
- Note: Don’t see the Virtual Background tab? No worries! Just sign out of Zoom and sign back in to refresh your settings.
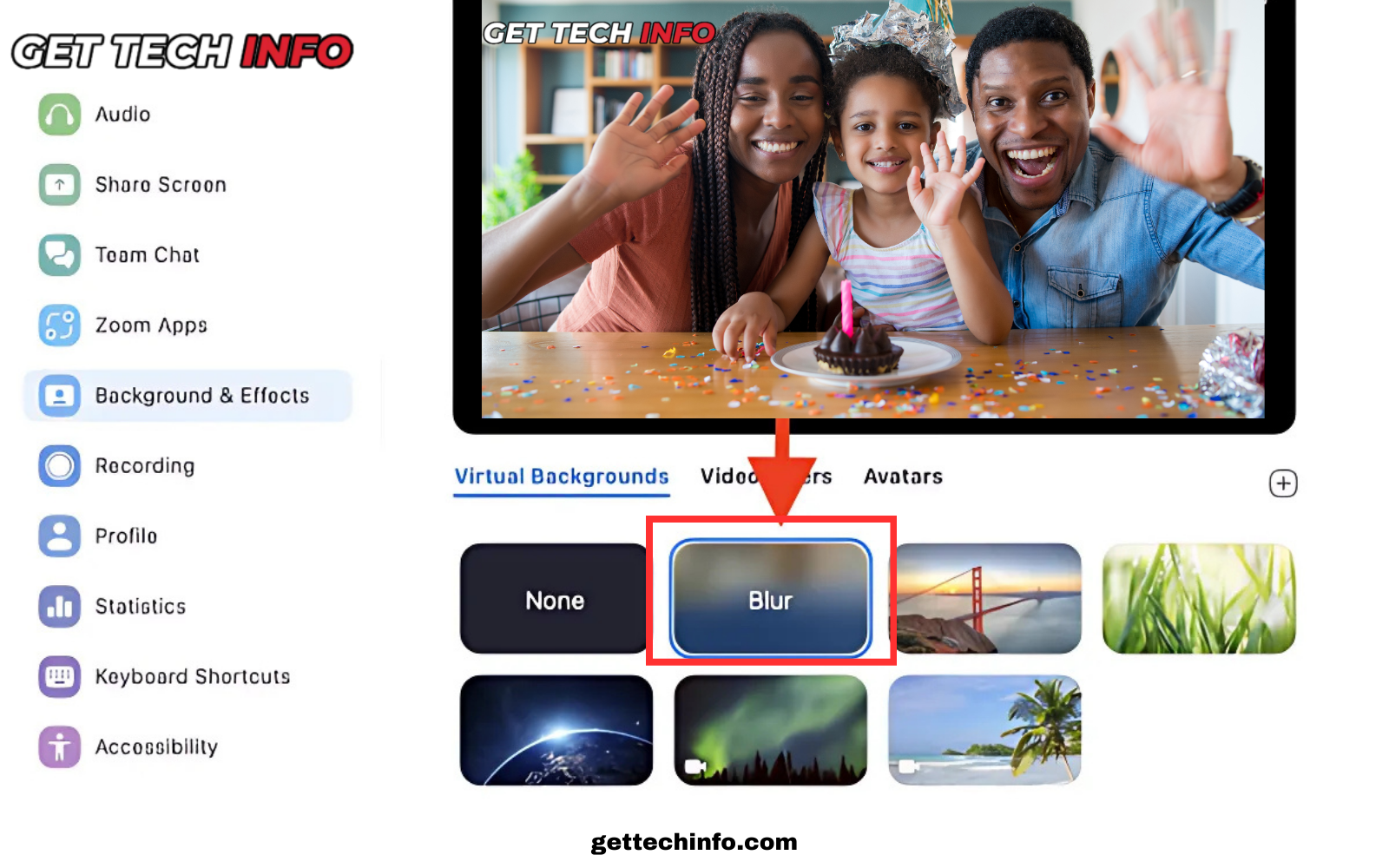
- Step 4: Select the Blur option.
- Ta-da! Your background will now be blurred, making everything behind you look like a soft, unrecognizable haze.
During a Meeting
Need to blur your background during a live meeting? It’s just as easy!
- Step 1: Once you’ve joined your Zoom meeting (or webinar), look for the video icon at the bottom-left corner of your screen.
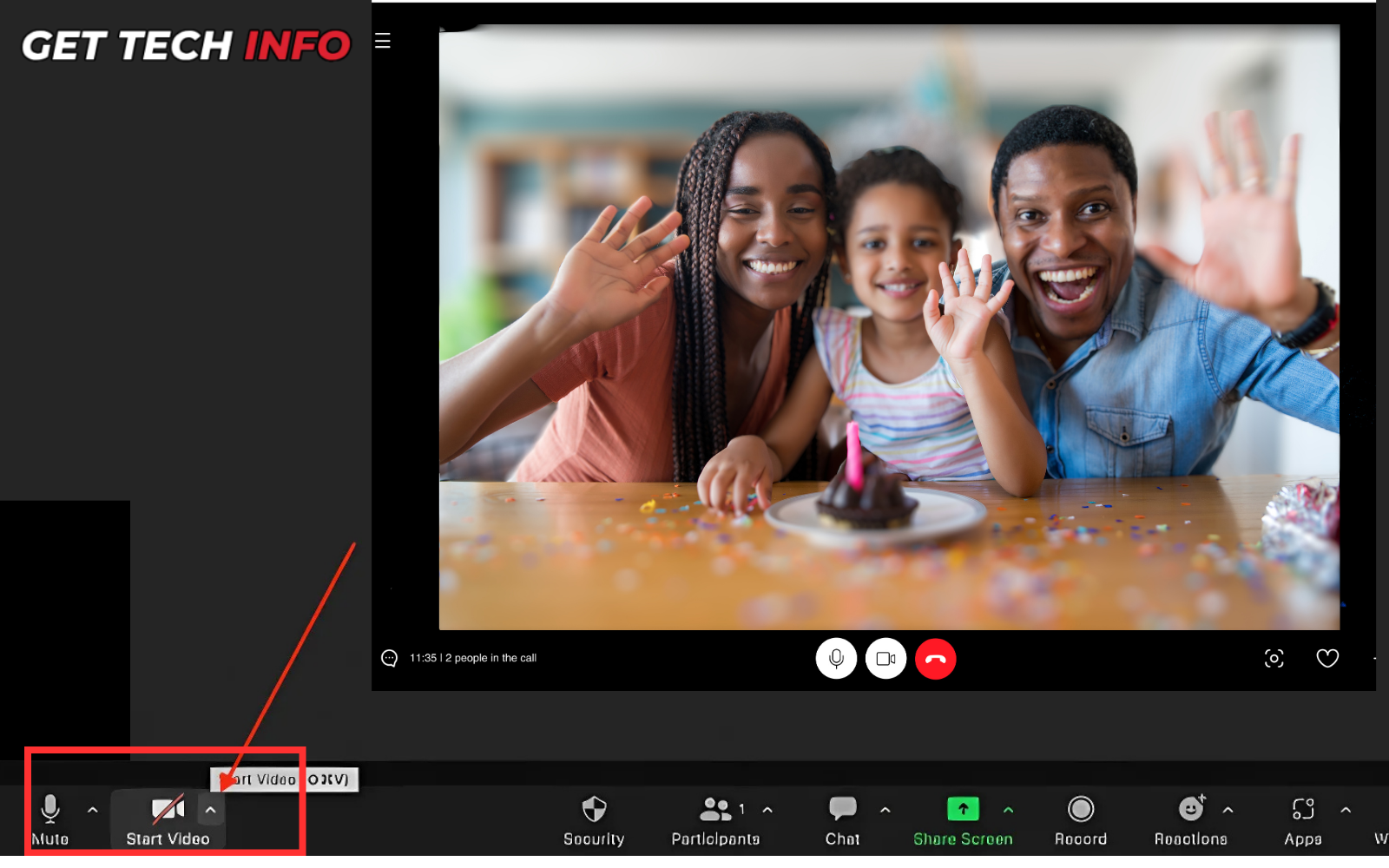
- Step 2: Click the little up arrow next to the Start Video/Stop Video button.
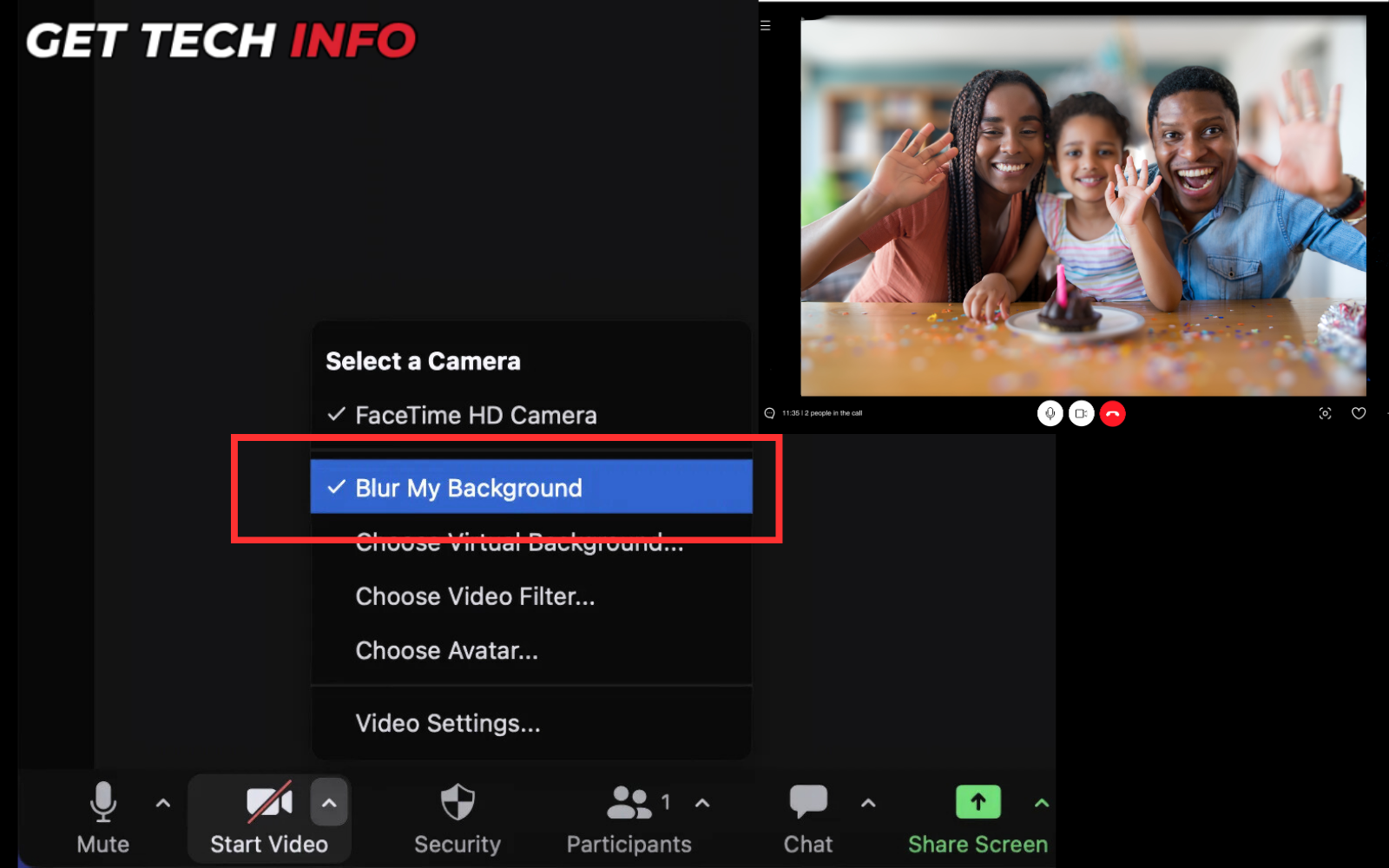
- Step 3: Choose Blur My Background from the menu that pops up. Just like that, your background is blurred, and the feature will be saved for all your future meetings.
Important Note: If you don’t see the blur option, it might mean you need to update Zoom to version 5.9.3 or higher, or your device doesn’t meet the Virtual Background system requirements. Once you’re all set, you can blur away!
2. On Android or iOS
Using Zoom App on your phone? No problem! Here’s how to blur the background on Zoom when you’re on the go.
Prior To Meeting Starts
Now to blur your background before your next Zoom call just follow these simple steps!
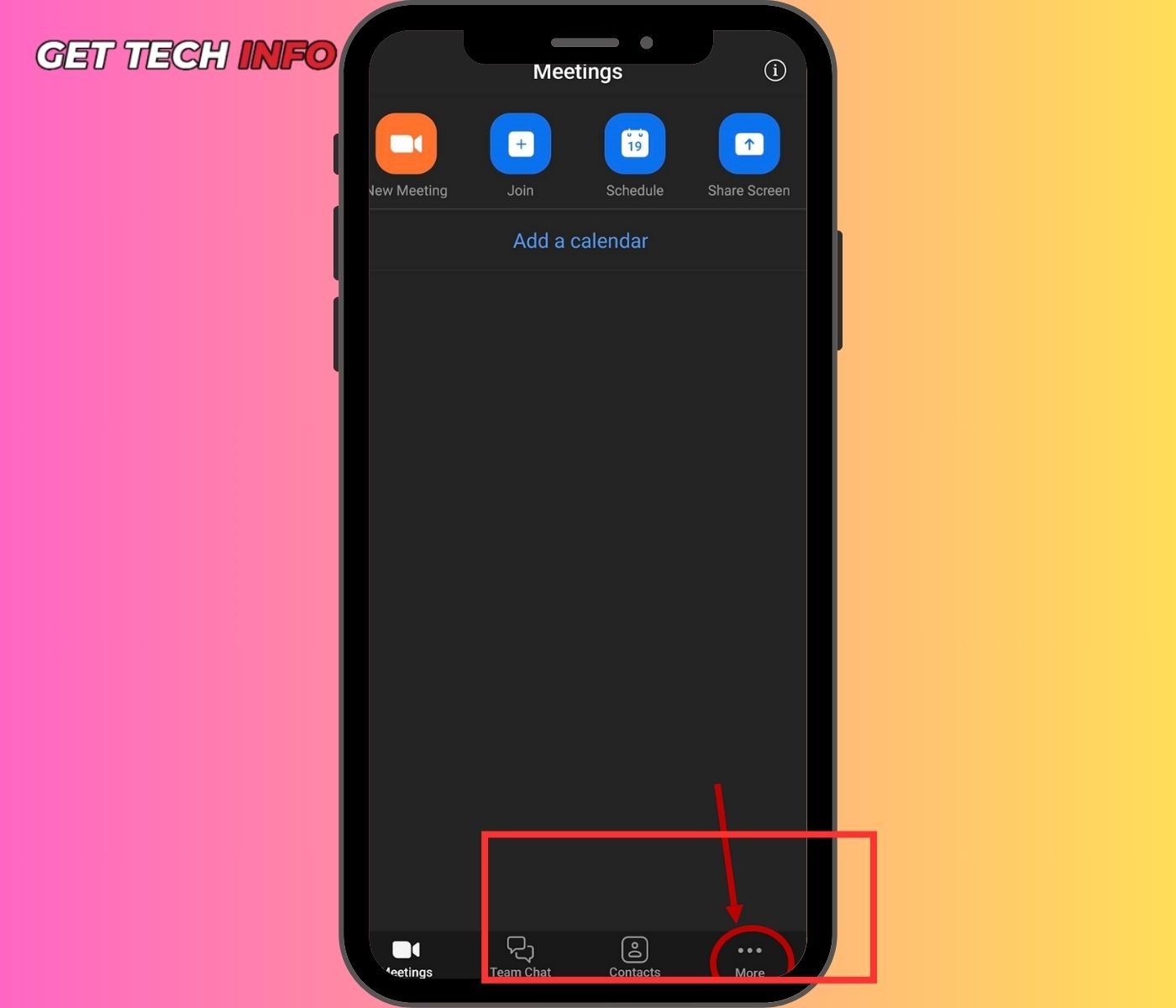
- First, head over to the More tab, which you’ll find at the bottom-right corner of your screen.
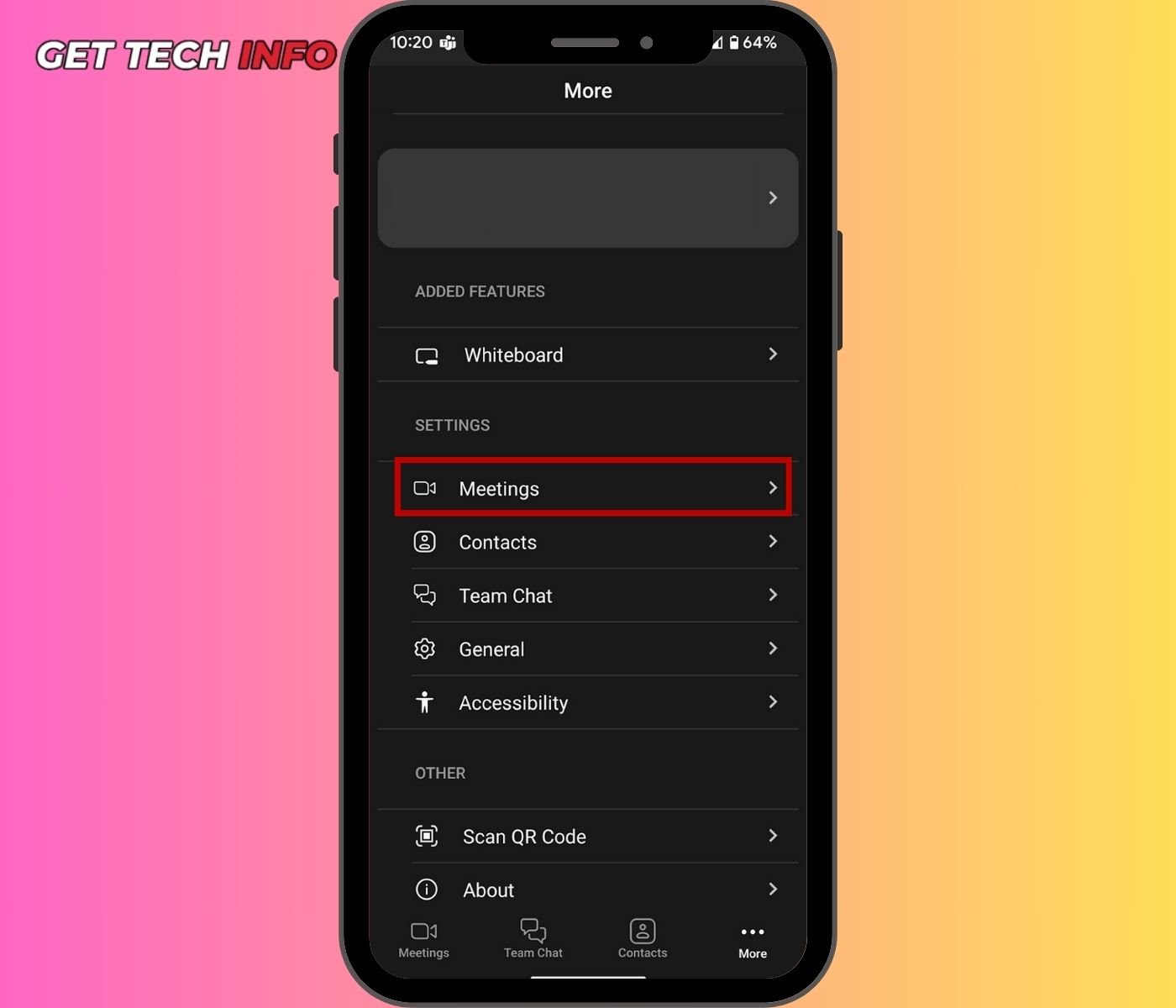
- Next, tap on Meetings to access your meeting settings.
- Once you’re there, scroll down to the Video section.
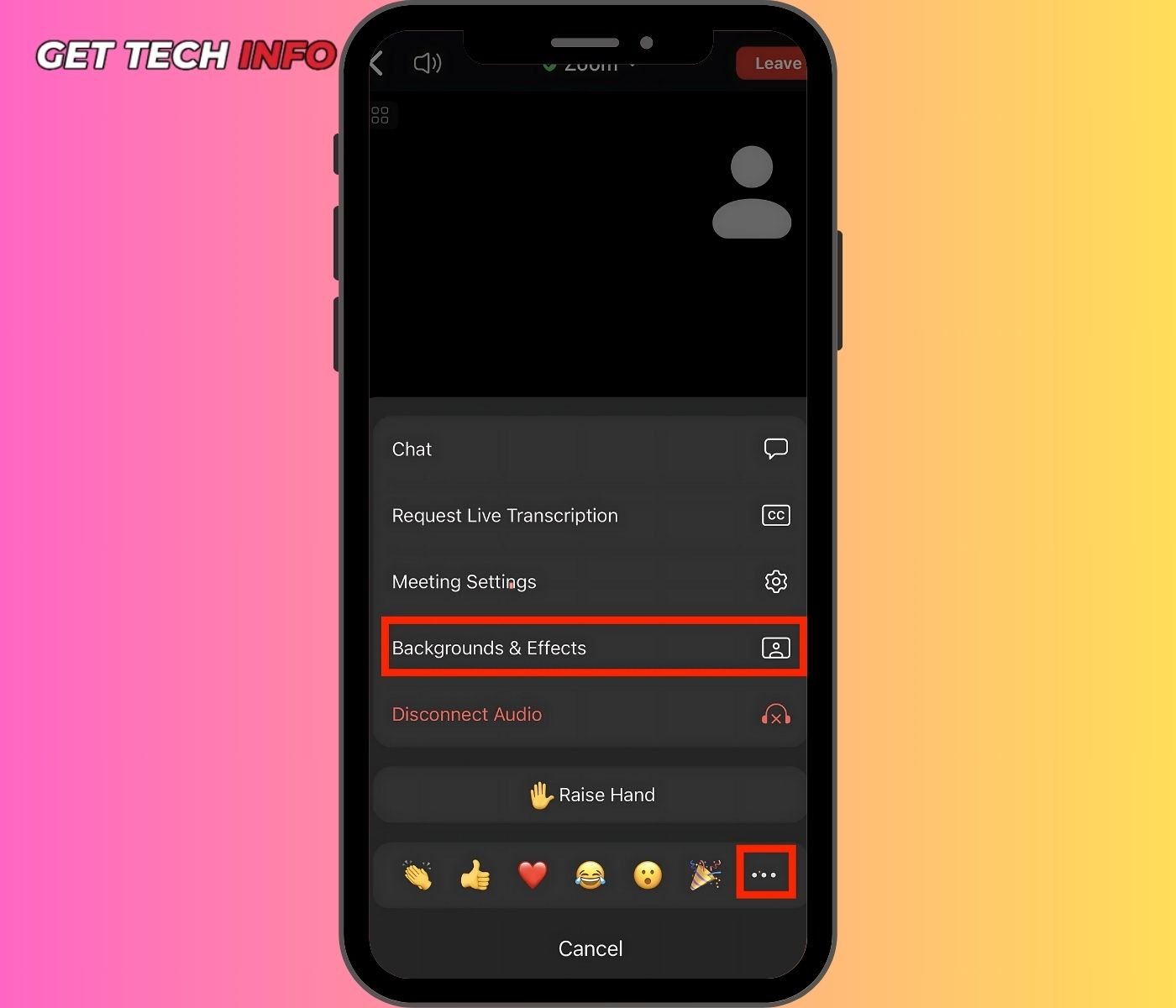
- Then, tap on Backgrounds & Effects, and choose the Blur option.
- Finally, if you want to keep your background blurred for all future meetings, make sure the Keep Virtual Background For setting is set to All meetings.
Now you’re all set, and your background will stay blurred for a more polished, professional look in every meeting!
During a Meeting:
Follow these simple steps to blur background on Zoom during a meeting on your mobile device.
- Step 1: Open the Zoom app and sign in.
- Step 2: While in a meeting, tap the More button on your screen.
- Step 3: On Android, tap Virtual Background; on iOS, tap Background and Filters.
- Step 4: Select the Blur option, and just like magic, your background will instantly blur.
Pro Tip: Just like on your computer, the blur option stays enabled for future meetings unless you turn it off. Handy, right?
A Few Extra Tips for Using the Blur Feature On Zoom
Now that you know how to blur your background on Zoom , here are a few more tips to make the most out of this feature:
- Automatic Future Use: Once you enable the blur effect, it stays on for your next meetings, so you won’t have to set it up again. Super convenient!
- Turn It Off Anytime: Want to disable the blur? No problem. Go back to your Virtual Background settings and simply choose None. Easy-peasy.
Wrapping Up
So, there you have it! How to blur background on Zoom is an incredibly simple way to keep your environment private without needing a fancy virtual background. Whether you’re working from a cozy corner of your house or on the go, this feature helps you look professional without distractions. Now you’re ready to jump into your next Zoom meeting with confidence, knowing your background won’t steal the show!
FAQ
- Will blurring my background affect video quality?
Making your background blurry can mess with video quality a little, especially if your device isn’t super powerful. But don’t worry, the impact is usually small.
- Can I adjust the level of blur on Zoom?
No, Zoom does not currently allow users to adjust the intensity of the blur effect. It applies a standard level of blur to your background.
- What if the blur background feature isn’t working?
If the blur feature isn’t working, check if your device meets the system requirements for virtual backgrounds. Also, ensure that you have the latest version of Zoom installed.