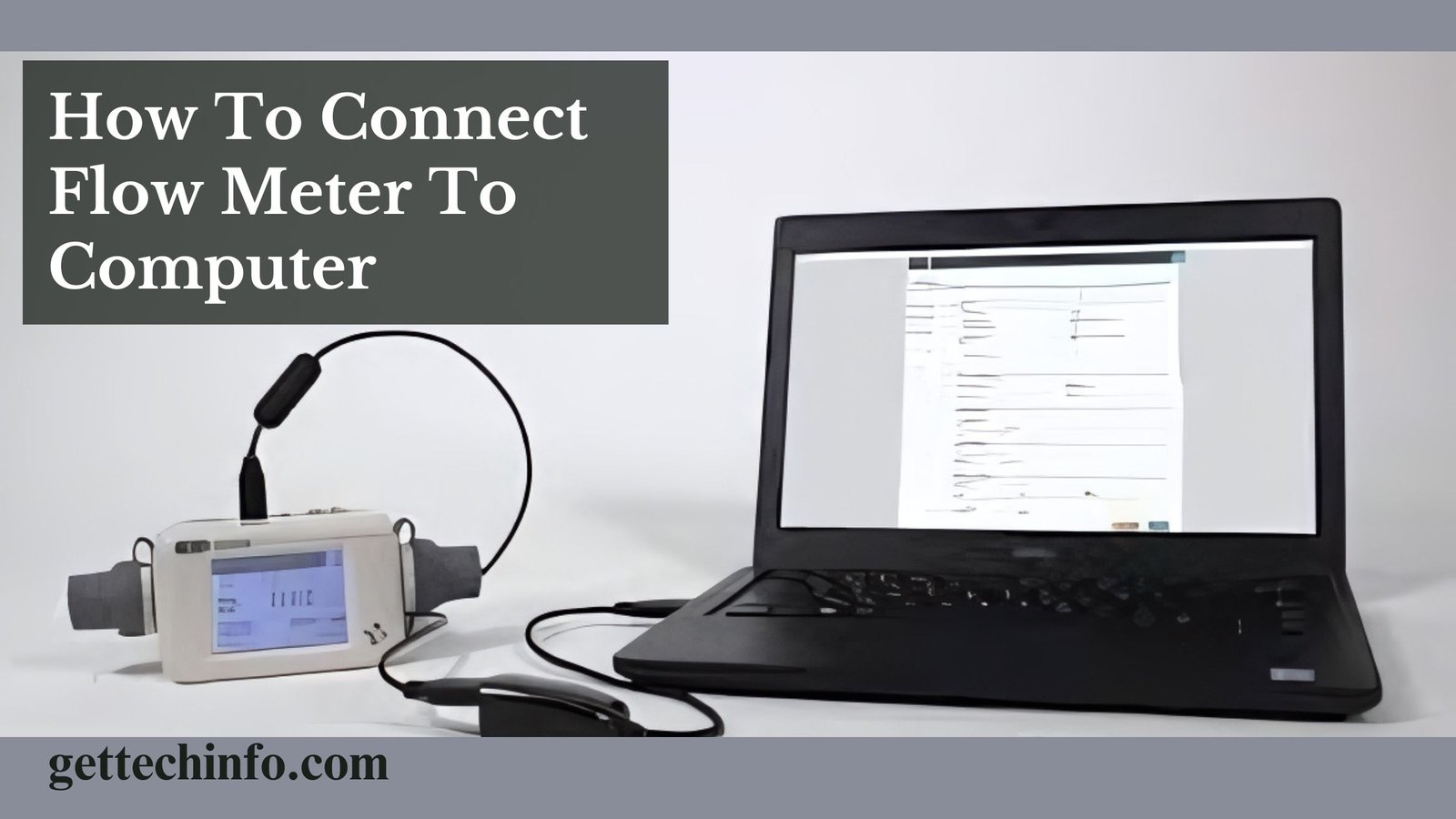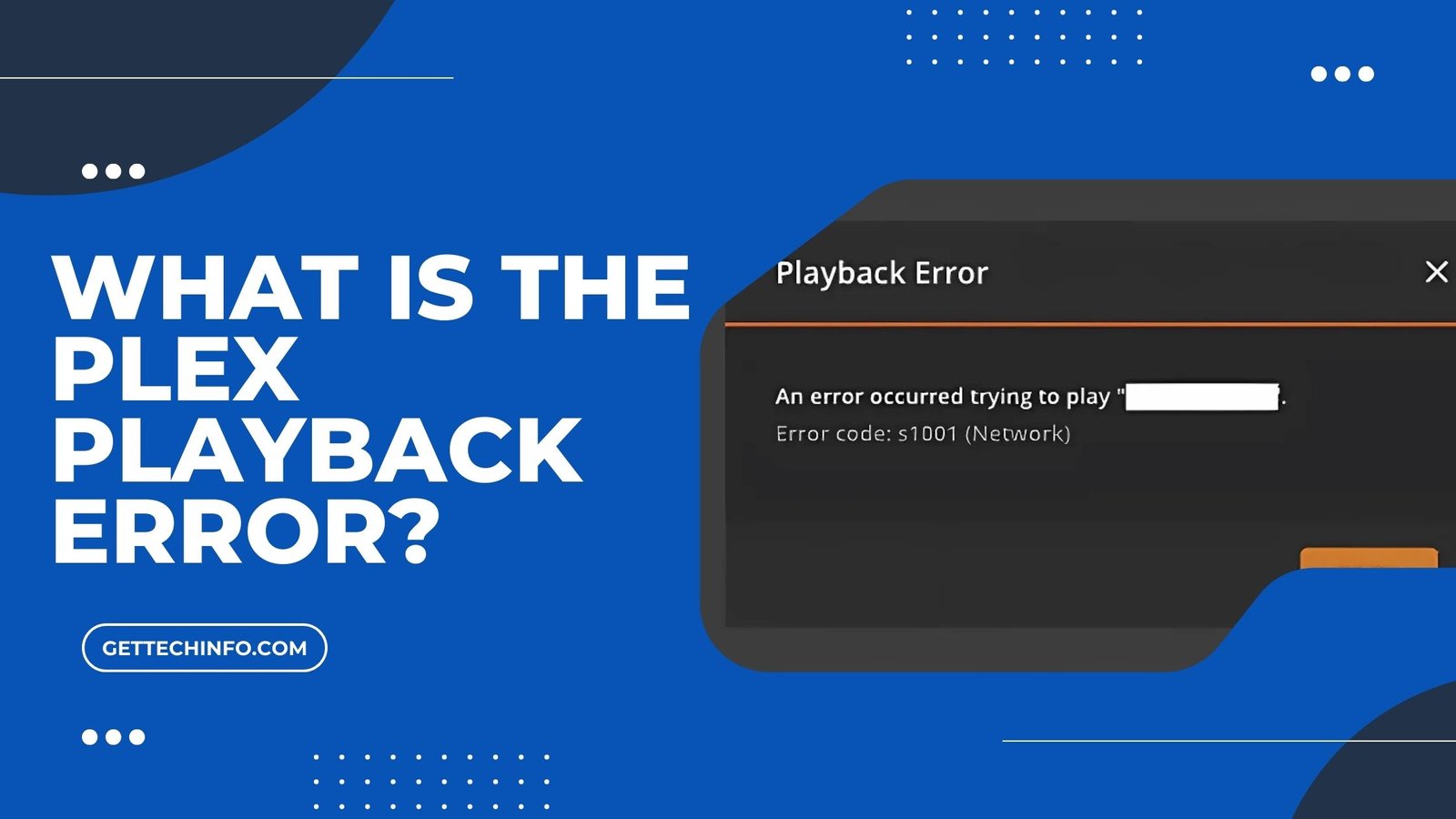Are you tired of recording flow meter readings by hand? We have a solution for you! In this blog, we will guide you on how to connect flow meter to computer—whether through USB, RS-232, Ethernet, or Bluetooth. Say goodbye to straining your eyes on small displays or writing down numbers. With a smooth connection, you will have access to real-time, accurate flow data, ready for monitoring and analysis. Whether you are an engineer or a DIY enthusiast, we’ll walk you through the steps for connecting each type of flow meter to your computer. So goodbye to manual entry and hello to efficient flow monitoring!
What Is a Flow Meter?
Flow meters are tools that measure how fast liquids or gases are moving through different systems. There are a bunch of flow meter types:
- USB Flow Meters: These are super easy to use with a simple plug-and-play setup, which makes them popular for connecting to computers.
- RS-232/ IrDA Flow Meters: Often found in industrial environments, these work with a serial connection to send data.
- Ethernet Flow Meters: These are perfect for linking up over a network, so you can keep an eye on things from far away and manage multiple stations at once.
- Bluetooth Flow Meters: These allow for wireless connections, which is great for checking data from a distance without needing any cables.
Now every type is personalized for different situations, based on what you need and how you want to set it up. Moreover, each type needs its own setup and thus you must be aware of how to connect flow meter to computer based on the type you are using.
How To Connect USB Flow Meter To Computer?
USB flow meters are a popular choice due to their easy plug-and-play setup. Check out these steps to connect a USB Flow Meter:
- Check Equipment: First off, make sure you’ve got a compatible USB cable and the software that came from the manufacturer.
- Install Software and Drivers: Next up, get that necessary software installed on your computer. A lot of manufacturers hook you up with their software to show flow data, log info, and set things up for calibration.
- Connect the Flow Meter: After that, plug the USB cable into your flow meter and the other end into your computer’s USB port.
- Configure Settings: Then, fire up the installed software, pick your flow meter, and tweak settings like sampling rates, units of measurement, and data logging frequency.
- Start Data Collection: Finally, kick off the data collection in the software. You’ll see the flow data pop up in real-time, all set for you to analyze and save.
Steps To Connect RS-232 Flow Meter To Computer
To connect an flow meter to computer, such as the FlowCal 5000, to a PC for data logging and analysis in Excel, follow these steps:

Step 1: Initially Identify the connection method:
- RS-232 or RS-485: Use a serial cable to connect the flow meter to your computer’s serial port or a USB-to-serial adapter.
- USB: Use a standard USB cable to connect the flow meter directly to your computer.
Step 2: Install the necessary software: Secondly, install the flow meter’s specific driver software, if available.
Step 3: Prepare the hardware and connections:
- First, power down the flow meter: Ensure the flow meter is turned off to avoid damaging the RS-232 interface or connected devices.
- Then, connect the RS-232 cable: Use the gray RS-232 cable supplied with the flow meter to connect it to the PC’s COM (serial) port (often labeled COM1 or COM2).
- Next, power on the flow meter: Once connected, power up the flow meter.
Step 4: Configure the flow meter and PC for communication:
- Set the flow meter’s baud rate: The FlowCal 5000 usually defaults to 9600 baud with the following settings:
- Data Bits: 8
- Stop Bit: 1
- Parity: None
- Flow Control: X on X off
- Match PC settings: Now, ensure the PC’s COM port matches these settings for a smooth connection.
Step 5: Use HyperTerminal to display data:
- Open HyperTerminal: Initially, go to Programs > Accessories > Communications > HyperTerminal (for Windows 95/98 or newer versions).
Select File > Open and create a new connection by naming it (e.g., “Flow Meter”). - Set connection properties: Next, choose the correct COM port in the Connect using field (e.g., COM1).
-
- Set Bits per second to 9600,
- Data bits to 8,
- Parity to None,
- Stop bits to 1, and
- Flow control to X on X off
- Note: (here we are talking about HPLC Flow Meter, refer to manual guide of your flow meter for exact values).
- Save settings: Finally, save these settings for future use.
Step 6: Collect and transfer data to Excel:
- Start data collection: With the flow meter running, readings should appear in HyperTerminal.
- Then, copy the data: Select the readings in HyperTerminal using the mouse or the ‘Select All’ command from the Edit menu.
Choose Edit > Copy to save the data to the clipboard. - Afterward, paste the data into Excel: Open Excel, paste the copied data, and analyze it as needed
How To Connect Ethernet Flow Meter To Computer?
Ethernet flow meters allow for network-based connections, ideal for remote monitoring or multiple workstations. The following are the steps to connect an Ethernet Flow Meter to computer.
- Check Compatibility: Begin by ensuring your control system or computer software supports one of the three protocols (Ethernet/IP, Modbus/TCP, or BACnet/IP).
- Connect the Ethernet Cable: Then, attach an Ethernet RJ45 cable to the port on the flow meter and the other end to your computer or network.
- Configure the Network Settings: For Modbus/TCP or BACnet/IP: Configure the IP settings in your control system to communicate with the flow meter.
Ensure the IP address of the meter is compatible with your network settings to avoid conflicts. - Install and Open Software: Next, install the flow meter’s software or use a compatible data acquisition program. Most software will have an option to enter the flow meter’s IP address for connection.
- Begin Real-Time Monitoring: Finally, open the software, enter the IP address, and start the connection. The software will display real-time data and allow you to save logs or export data for further analysis.
Connecting Bluetooth or Wireless Flow Meters
Bluetooth flow meters are super handy because they let you monitor things from a distance without any messy cables. Here’s a quick rundown on how to connect flow meter to computer over Bluetooth.

- Get the Mobile or Desktop App: A lot of Bluetooth flow meters come with their own apps or software from the manufacturer. So, go ahead and download the app or install the software on your computer.
- Turn on Bluetooth on Both Devices: Next up, make sure Bluetooth is on for your computer and check that the flow meter is in pairing mode (you can find details in the manual).
- Install the Infrared USB Adapter Driver: Before you connect the PT878 to your computer, make sure to install the driver software for the infrared USB adapter. This software might come with the adapter.
- Plug the Infrared USB Adapter into Your Computer: Once the driver is ready to go, stick the infrared USB adapter into any open USB port on your computer.
- Access the PT878 Menu or Any Custom Flow Meter: Hit the Menu button on the PT878 keypad to pull up the menu bar at the top of your display.
- Navigate to the Meter Option: Use the white arrow key to scroll over and emphasize the Meter option from the menu.
- Open the Communications Settings: A new window will pop up with several options. Use the down arrow key to scroll down and select the Communications option.
- Choose the Communication Interface: You’ll see two options for communication interfaces: IrDA and IR 232. If you’re using an infrared USB adapter, pick the IrDA option. If you’re rolling with an IR 232 infrared adapter, go for the IR 232 option.
- Adjust Communication Settings for IR 232 (if needed): If you opted for IR 232, set the Baud Rate, Parity, Stop Bits, and Data Bits so you can communicate smoothly between your computer and the PT878.
- Choose the IrDA Option (for infrared USB adapter): If IrDA isn’t already selected, use the arrow keys to emphasize it. Then hit the Enter button on the keypad to lock it in.
- Confirm Your Settings: Press the F3 button on the keypad to confirm your selection, which should match the OK button at the bottom right of the display.
- Check if You’re Connected: To check the connection, look for an icon with two arrows pointing in opposite directions in a small box at the bottom of the display screen. That means the PT878 is all set to send files to the infrared adapter on your computer.
- Start Transferring Files: You’re all set to start transferring files between the PT878 and your computer.
Note: Here we are taking the PT878 Flow Meter as a reference to connect flow meter to computer. You must refer to the user manual of your flow meter for any specific custom steps.
Conclusion
To wrap it up, how to connect flow meter to computer is pretty simple. Just make sure you pick the right connection method that fits your flow meter and what you need. You must be careful of whether you’re going with a USB, RS-232, Ethernet, or Bluetooth type of flow meter. Then follow the main steps accordingly, install any software you need, and set everything up correctly.
FAQ
1. What should I do if my computer doesn’t recognize the flow meter?
If your computer doesn’t recognize the flow meter, then check your connections. Additionally, ensure the correct drivers are installed, and check if flow meter is powered on. Further, restarting both the flow meter and computer can also help.
2. Are there any compatibility issues I should be aware of?
Yes, indeed. Make sure to look at the flow meter’s specs and your computer’s OS to see if they are compatible. Some older models may not work well with newer systems.
3. Can I connect multiple flow meters to one computer?
Yes, you can connect multiple flow meters, but you may need additional ports or hubs. Make sure your software supports multiple devices.