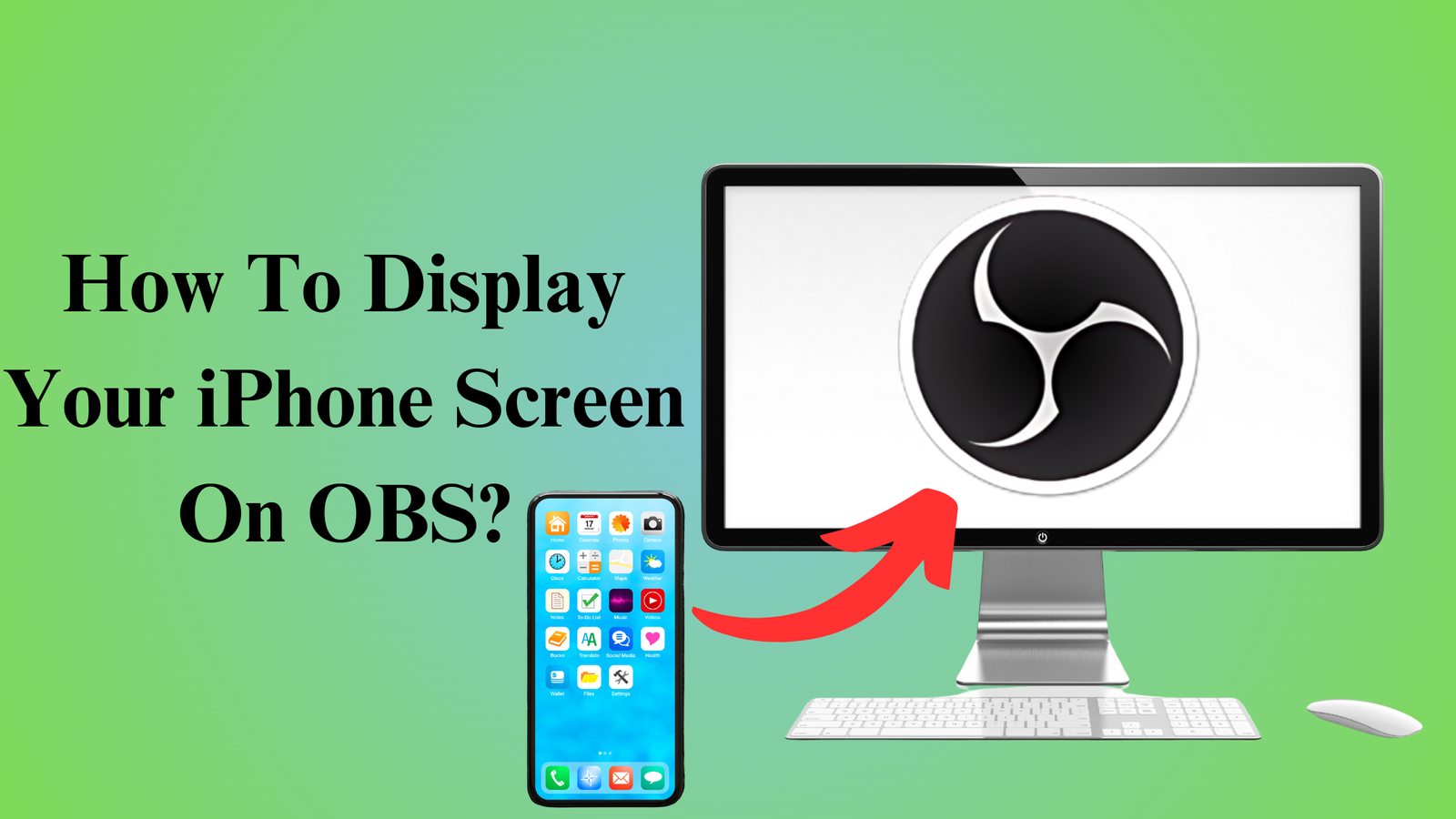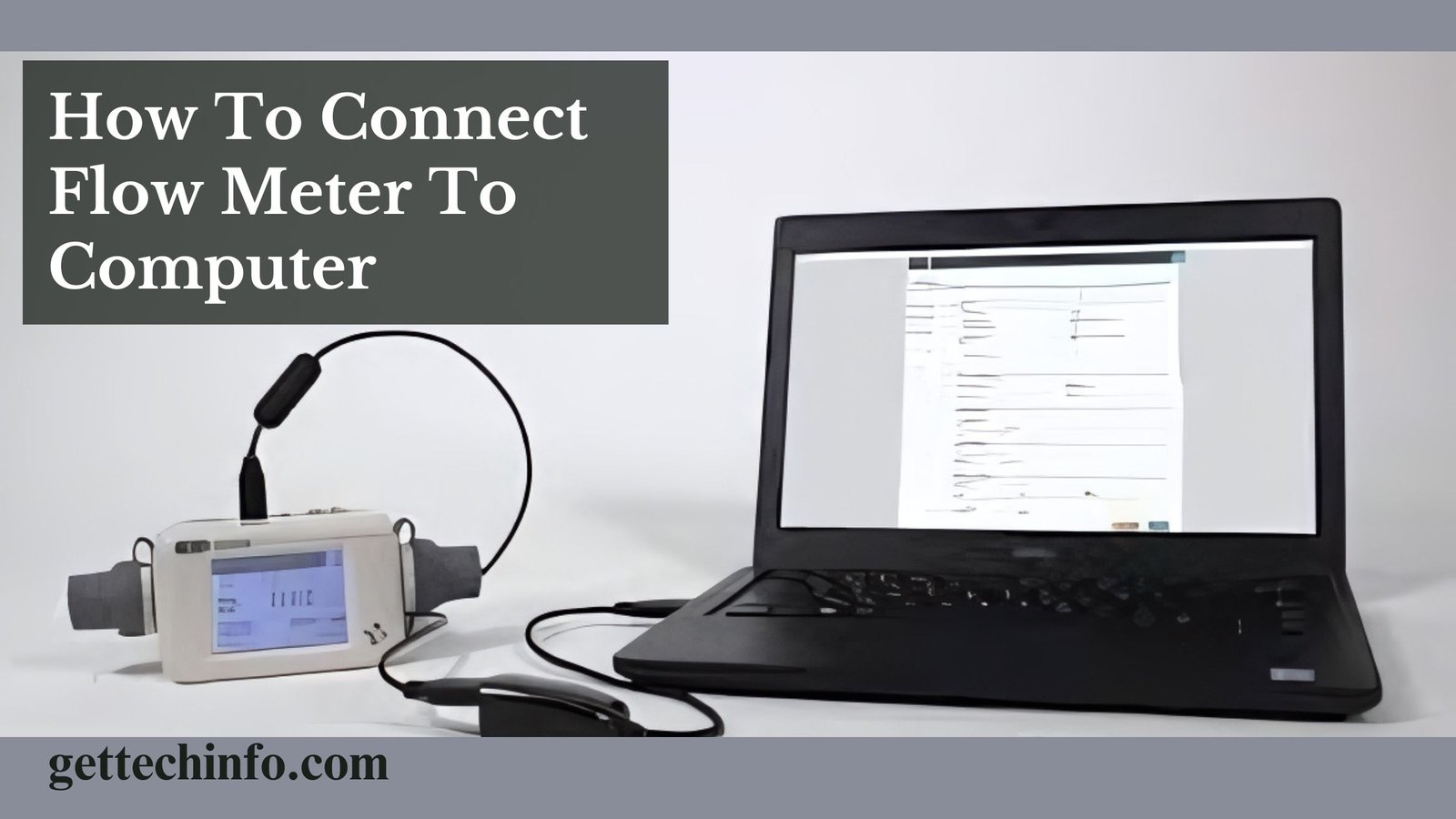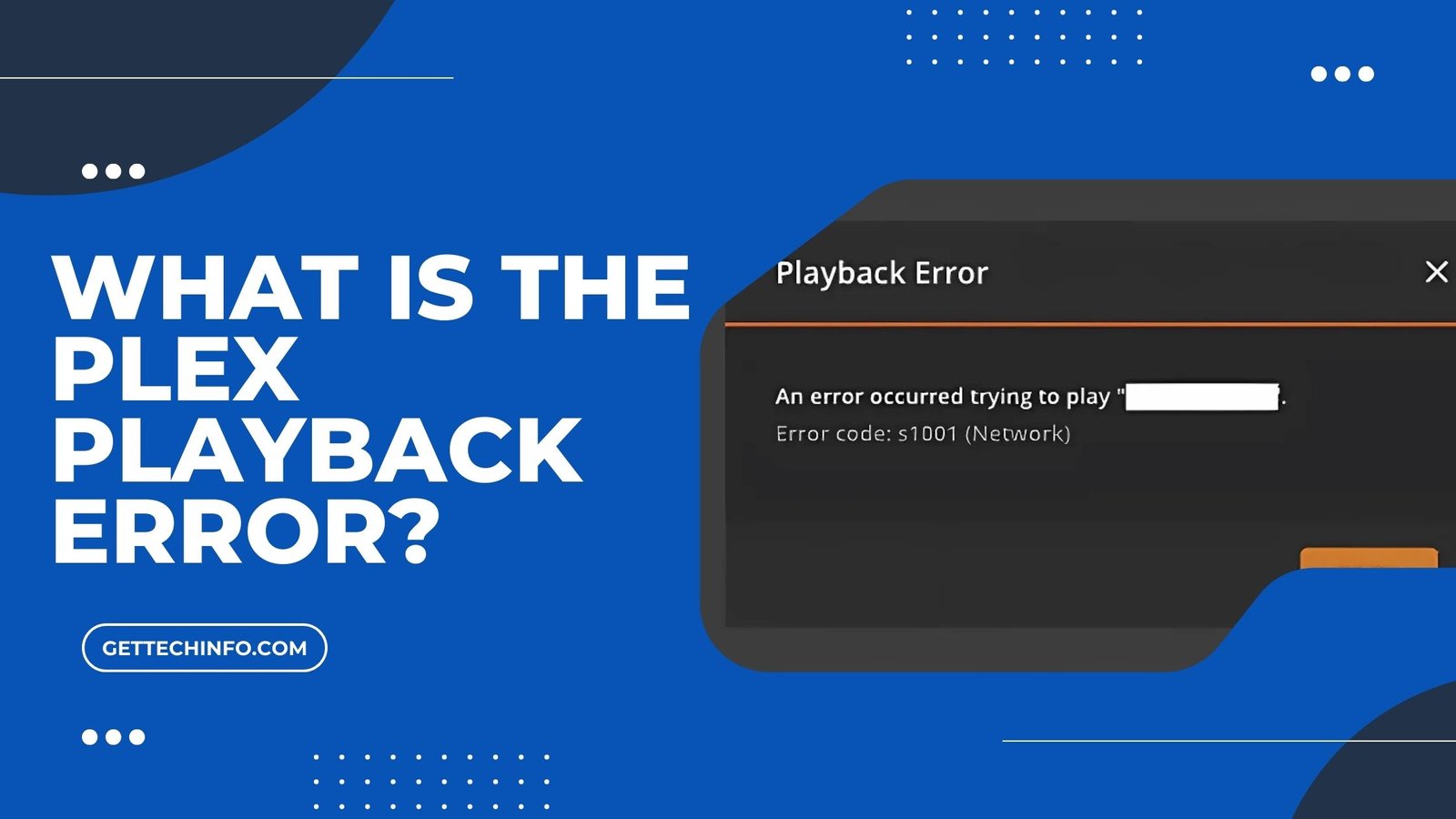If you are streaming online, recording tutorials, or showing off your mobile games, it is important for you to capture your iPhone screen. For those using OBS (Open Broadcaster Software), showing your iPhone screen can make your content look more polished. This blog post will explain how to display your iPhone screen on OBS. We will cover everything from setting up the right tools to adjusting the settings. Keep reading to find out how to improve your streaming setup and make your content more engaging!
What is OBS (Open Broadcaster Software)?
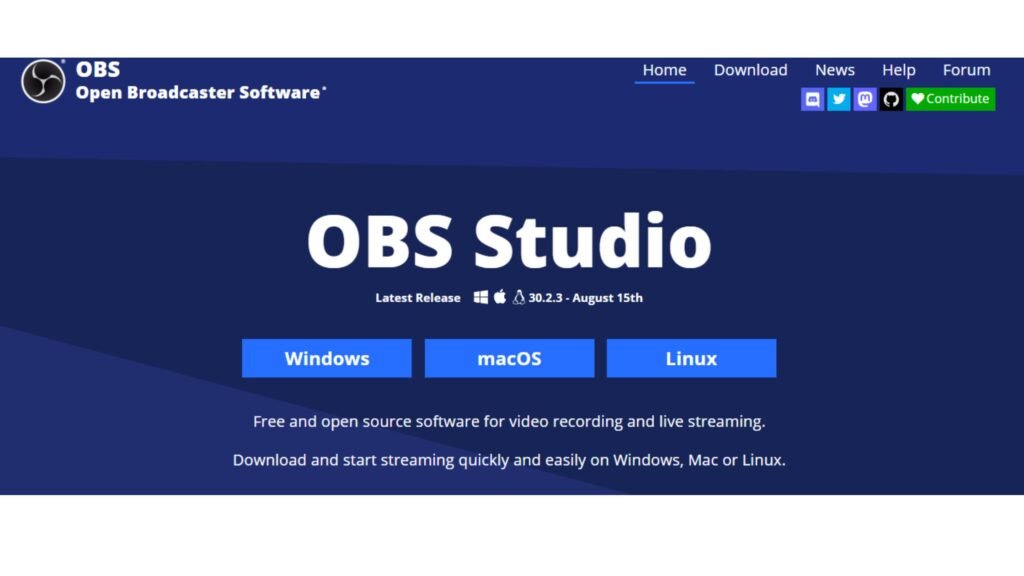
OBS Studio is a free app you can use to record your screen and live-stream videos. It is made with C/C++ and QT, and it further lets you capture. Moreover, it combines scenes in real-time, as well as record and broadcast your video. Also, you can stream to any service that supports RTMP, such as YouTube or Twitch.
Basic Requirements To Display Your iPhone Screen On OBS
Before you start to understand how to display your iPhone screen on OBS, you need some specific tools and settings. Thus, this section will help you with everything you need for smooth streaming.
- An iPhone
- A Computer
- USB Cable
- OBS Studio
By following these simple steps, you can screen record with OBS. Have fun streaming and recording, and make the most of your iPhone’s features to engage your viewers.
How To Display Your iPhone Screen On OBS Studio?
Learn how to display your iPhone screen on OBS using these simple steps. As a result, it’ll help you to improve your streaming or recording.
Using OBS iphone Screen Capture
These simple steps will help you to display your iPhone screen on OBS and improve your streaming or recording.
- First of all, you must download and install the latest OBS Studio version from the official website.
- Then you should use the Auto-Configuration Wizard to set up OBS with your computer’s hardware.
- OBS will start with one scene by default. Then you’ll see this in the bottom left under “Scenes” option.
- To choose what OBS captures, you need to click on the “+” button in the “Sources” dock to the right of the “Scenes” box.
- After that, you need to pick the “Display Capture” button and rename the source if you are capturing many displays.
- Now you must select you want to capture and decide if you want the cursor to show up in the recording.
- Following this, OBS will record your computer’s audio. You can now adjust or mute the audio in the Audio Mixer, or change the audio settings in OBS.
- To adjust your reocrding settings, click on the “Settings” option at the bottom right and go to the “Output” tab. Then change the “Recording Quality: High Quality, Medium File Size” , “Encoder: Hardware (if you have a beefy GPU — otherwise, select Software)” , and “Recording Format: MKV or FLV”.
- You can also change where your recordings are saved by adjusting the Recording Path.
- Finally, click the “Start Recording” button to begin capturing your screen when you’re ready.
Follow these steps to add your iPhone screen to OBS, making your streaming or recording setup better.
Through a Lightning-To-USB Cable
You can enhance your streaming and recording setups to screen record with OBS software.
- Connect Your iPhone To Your Computer: You use a Lightning-To-USB Cable to link your iPhone to your computer. Also, make sure your computer sees the iPhone and give any needed permissions on your iPhone.
- Open OBS Studio And Add Your iPhone: Start OBS Studio and click to add a new source. Next, choose the “Video Capture Device” option and select your iPhone from the list. You should now see your iPhone screen in the OBS previous window.
- Set Up Resolution and Frame Rate: Now you must adjust the resolution and frame rate settings in OBS. Hence, it’ll make sure your stream or recording looks good for viewers.
- Add Extras To Your Stream: Use OBS to add things like text, images, or other video sources to your stream. Then this will help you make your stream look more interesting and professional.
Follow these steps carefully to smoothly add your iPhone screen to OBS, making your streaming or recording setup better.
Using Airplay Software
You can easily enhance your streaming and recording setups to screen record with OBS software.
- Install Airplay Software: Get programs like Reflector or AirServer on your computer. These can further receive signals from the iPhone.
- Mirror Your iPhone Screen: Swipe down on your iPhone to open the Control Center. Then top on the “Screen Mirroring” option and pick your computer from the list.
- Set Up OBS: In the OBS Studio, add a “Window Capture” and choose the window that shows your iPhone screen.
- Check The Connection: Watch how the stream looks. Sometimes, wireless connections can make the video lag or look worse.
Now you know how to display your iPhone screen on OBS. Enjoy clear, high-quality streams or recordings and take your content creation to the next level.
Using Elgato
You can also improve the quality of screen recording your iPhone with OBS if you use Elgato. Here is how to use this device:
- First of all, you must connect your Elgato device to your PC using a USB cable.
- After that, you need to install and open the Elgato software, and connect iPhone to Elgato using a lightning cable.
- Next, you should open OBS and add a new “Video Capture Device” source.
- Now select Elgato device as the source in OBS and adjust the settings as needed.
Elgato makes it easy to display your iPhone screen on OBS in great quality. So, streaming and recording are smooth and simple.
Why Should We Screen Record With OBS?
Using OBS for screen recording gives you great flexibility and high quality. It is perfect for capturing tutorials, gameplay tutorials, gameplay, or presentations. Find out how OBS can improve your recording and make things easier.
- Playing Games Live: Playing mobile games live on the internet is getting more popular. By recording your phone screen and streaming it on websites, you can share your gameplay with others and add something new to the gaming world.
- Making Educational Videos: Teachers and online course makers can use phone screen recording to improve their videos. Whether you are showing how an app works, walking through tasks, or explaining mobile ideas, OBS helps you create fun and clear videos for learners.
- App Demonstrations: App creators and marketers can display your iPhone screen on OBS software to show how their apps work. OBS lets you create interactive presentations, so you can show app features and user experiences to potential users or clients.
In short, OBS’s powerful features and customization make it a great choice for screen recording. Use it to create high-quality content and make your recording process smoother and more efficient.
Things We Can Do with Phone Screen on OBS
Now you must learn about different things we can do with our phone screen on OBS (Open Broadcaster Software) through the following section.
- App Demonstrations – You can show your audience how to use apps, review features, or walk them through the setup process. This is great for tech tutorials where you need to show exactly how an app works.
- Educational Tutorials – Using your phone, you can teach skills like drawing, coding, or language learning. By showing your phone screen, viewers can easily follow along and understand how to use certain apps or tools in real-time.
- Gameplay Streaming – Mobile gaming is super popular, and OBS lets you stream your phone gameplay directly to platforms like YouTube and Twitch. Whether it is an action game or a puzzle, viewers will love watching you play live.
With OBS, showing your phone screen is a powerful way to engage with viewers. Whether you are teaching, reviewing apps, or streaming games, it opens up many new opportunities for creative content.
All Things Considered
If you want to make your streaming or recording setup better, you’ll need to show your iPhone screen on your computer. This blog post will help you do that by explaining how to display your iPhone screen on OBS to display your iPhone screen. It further covers different ways to connect your iPhone, like using a Lightning-to-USB cable. You’ll also learn how to set up OBS Studio, connect your iPhone, and adjust settings to get the best video quality. With these steps, you can create interesting content for your viewers.
FAQs
Question. Can we stream from my iPhone to OBS without using a USB cable?
Answer. Yes! You can stream from your iPhone to OBS without a USB cable by using AirPlay software. Moreover, apps like Reflector or AirServer let your iPhone connect to your computer over the WiFi network.
Question. What should we do if my iPhone screen is not showing up in the OBS software?
Answer. If your iPhone screen is not showing up in OBS software, check these things: Make sure your iPhone is connected and trusted by your computer. Also, you must confirm that the right input source is selected in OBS and that your iPhone is set to the correct mode.
Question. Can we use more than one iPhone with OBS software at the same time?
Answer. Yes! You can use many iPhones with the OBS software. Then you must add each iPhone as a separate “Video Capture Device” source in the OBS software. Furthermore, you should make sure each iPhone is connected to your computer and recognized by the OBS software.