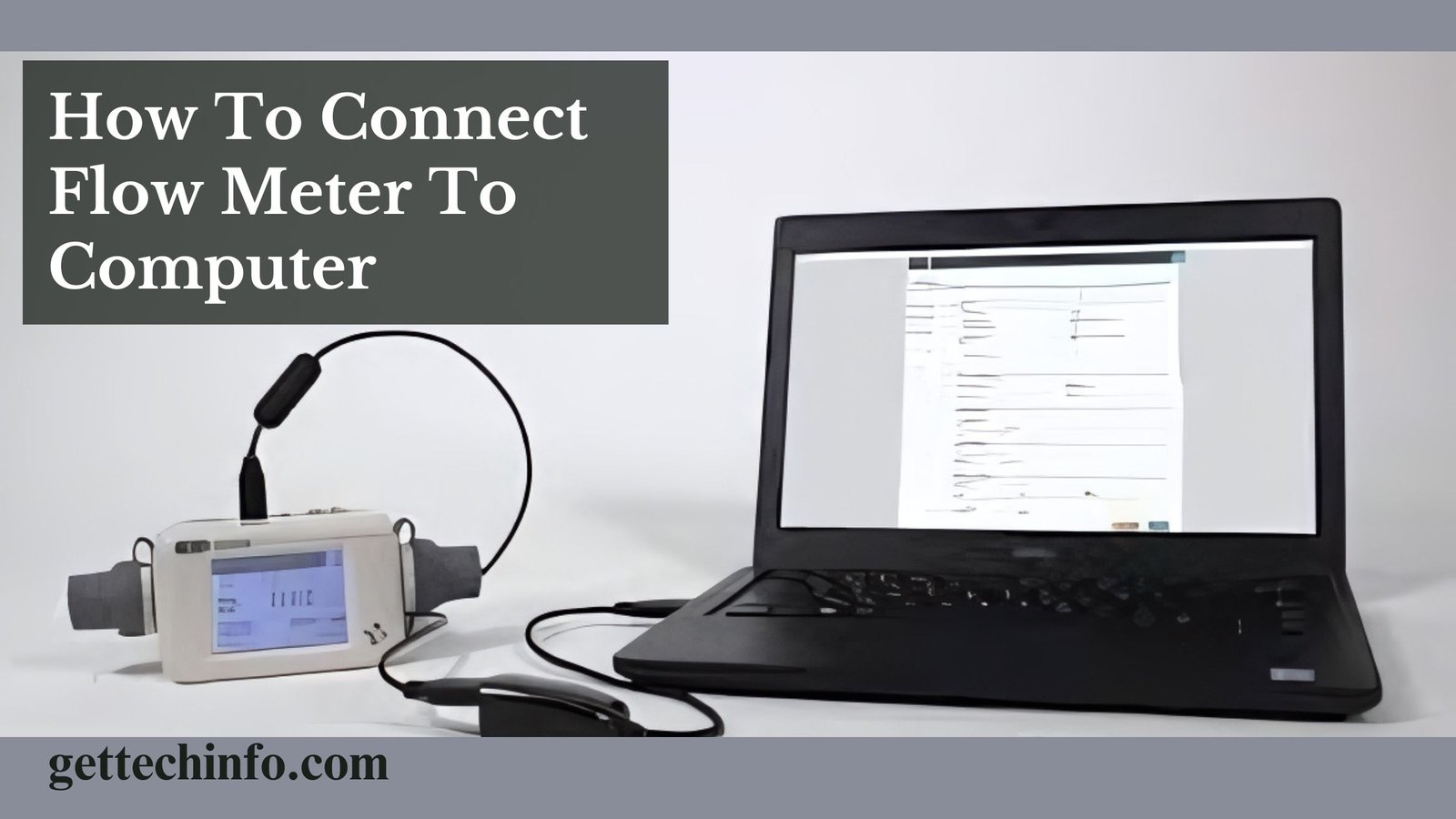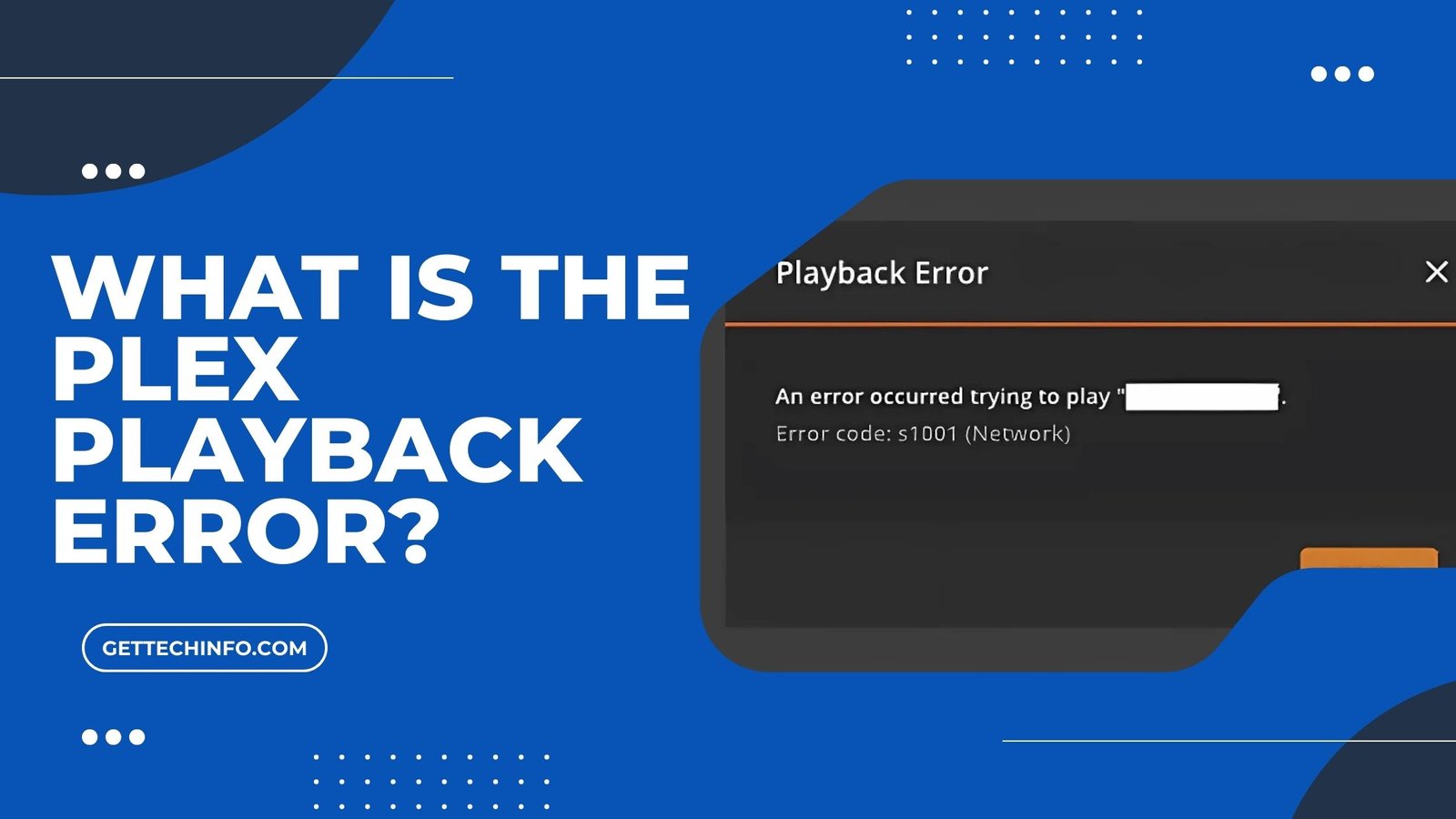The secret to releasing amazing visuals and effortless control lies in understanding how to link the P11S MAX Drone to your smartphone properly. No matter if you’re a pro at flying drones or just giving it a shot for the first time, linking the P11S MAX to your phone will, indeed, be very easy. But how can you achieve this? Just read this blog and discover a handful of easy steps to connect your drone to your smartphone. Consequently, you will also be able to fix any connection issues that might pop up. So, let’s jump in and explore the features of your P11S MAX drone as well as the quick steps to connect it!
Top 9 Features That Makes P11S PRO MAX Special
Curious about how to link the P11S MAX Drone to your smartphone and unlock its full potential? Before we get into that, let’s check out the top features that make this drone unique. Here’s a table summarizing the top 9 features that make the P11S Pro Max special:

|
Feature |
Details |
| 1. 8K HD Camera for Stunning Visuals | Video Resolution: 3840*2160 P |
| Photo Resolution: 7680*4320 P | |
| Adjustable Camera: Tilt up to 90° | |
| Zoom: 50X Zoom without losing quality | |
| Image Stabilization: Electronic, for smooth footage | |
| 2. Fly Safely with 360° Obstacle Avoidance | 360° obstacle avoidance system that detects obstacles from all angles |
| 3. GPS and Optical Flow Positioning | GPS and optical flow technology for stable flights, even in windy conditions |
| Altitude hold feature for steady hovering | |
| 4. Foldable and Portable Design | Lightweight, foldable design for easy travel |
| 5. Long Battery Life for Extended Flights | Battery Type: 3.7V 1800mAh Lithium-ion |
| Flight Time: Up to 40 minutes on a single charge | |
| Charging Time: 1.5 hours (USB charging) | |
| 6. Easy to Use Controls for All Levels | One Key Return: Automatic return with a single button press |
| Gesture Control: Take photos or videos with hand gestures | |
| Custom Flight Paths: Draw a route in the app for the drone to follow | |
| 7. Powerful Brushless Motors | Smoother flights with more power and less wear and tear over time |
| 8. Anti Interference Technology | 5GHz tech for reduced signal interference in crowded areas |
| 9. Multiple Ways to Connect and Control | Remote Control: Range up to 5000 meters |
| WIFI Connection: Live video streaming via the app | |
| App Control: Full access to features like camera adjustment and custom flight paths |
How To Link The P11s Pro Max Drone To Smartphone in 6 Steps?
Flying a drone is a thrilling experience, and setting it up is simpler than you might think. If you’re excited to learn how to link the P11S Max drone for a spin, follow these easy step:
Step 1: Turn on the Drone
Before you link the P11S MAX Drone, the first thing you need to do is power on the drone and the controller.
- Power On the Drone: Make sure your drone is fully charged before you begin. Once charged, turn it on by pressing the power button. You’ll see some lights come on, signaling that it’s ready.
- Turn on the Controller: After turning on the drone, switch on the remote controller by pressing its power button. It’s important to have both devices powered on before trying to connect them.
Step 2: Enable WiFi on Your Phone
Next, you’ll need to connect your phone to the drone via WiFi. The drone creates its own WiFi network, which you’ll connect to just like any other wireless network.
- Go to WiFi Settings: On your smartphone, head to the settings and tap on WiFi.
- Find the Drone’s Network: In the list of available networks, you should see the drone’s WiFi connection pop up. It might be called something like “P11S_Max” or something similar.
- Connect: Select the drone’s network and enter the password if it asks for one (it should be provided in your user manual or on the drone itself). Once you’re connected, your phone will be ready to communicate with the drone.
Step 3: Download the P11S Max Drone App
If you want to fly the drone with your phone, you got to download the P11S Max Drone app. This app is important for figuring out how to link the P11S MAX Drone and use it properly.
Here’s how to do it:
- Visit App Store: First, fire up the App Store (for iPhone peeps) or hit up the Google Play Store (for Android folks).
- Search for the App: Then, punch in “P11S Max Drone App” in the search bar and find the right app for your drone.
- Install the App: Once you spot it, download and install the app on your phone. It won’t take long, and this app will be your go-to for flying the drone and checking out the live camera feed.
Step 4: Pair the Drone with the App
Now that the app is ready, it’s time to pair the drone with your smartphone. Pairing makes it possible for you to control the drone using the app.
- Open the App: Get the P11S Max Drone app fired up on your phone.
- Follow the Instructions: The app will walk you through how to pair it up. Sometimes, you might have to hit a button on the controller or the drone to wrap up the pairing. The steps will be super clear on your screen.
- Complete the Pairing: Just stick to the onscreen instructions to finish pairing. Once you’re done, you’ll be all set to control the drone with your phone.
This step will complete the process of how to link the P11S MAX Drone with your smartphone.
Step 5: Pair the Drone With Controller
Now, let’s get your drone connected to the controller. Here’s how to do it:
- Open the P11S Max Drone app: First things first, fire up the app on your smartphone.
- Follow the instructions: Next, just stick to the on-screen directions that pop up in the app.
- Press the Button: Lastly, hit the button on the controller or the drone when it tells you to.
Step 6: Calibrate the Drone’s Compass
Before flying, it’s crucial to calibrate the compass. This way, your drone will fly smoothly and respond to your commands like a champ.
- Find Calibration Mode: Open the app and navigate to the settings or the calibration section. You’ll usually spot this in the main menu.
- Follow the Calibration Instructions: The app will guide you on how to calibrate your drone. Typically, this means spinning the drone around in certain directions (both horizontally and vertically) to get the guide in sync. The app will lay it all out for you step by step.
- Finish Calibration: Once you’ve calibrated your drone, you’re just about ready to take off!
Now you’re all set! With these simple steps, you’re ready to enjoy an amazing drone flying experience with your P11S PRO MAX Drone. Happy flying!
What are The benefits Of Connecting P11s Max Drone With Smartphone?
Connecting your P11s Max drone with your smartphone, indeed, has several benefits:
- Better Control: First and foremost, you can turn your phone into a super easy controller with on-screen options and live camera views.
- Live Video: Additionally, you get a real-time video feed straight from the drone’s camera to your phone.
- GPS Tracking: Furthermore, you can use GPS features for improved navigation and tracking of your drone.
- Firmware Updates: Moreover, updating the drone’s firmware is a breeze using the app, so it runs like a champ.
- Advanced Features: Last but not least, you gain access to advanced features like follow me mode, waypoints, and automated flight paths.
Quick Fixes When P11S PRO MAX Drone Isn’t Connecting To Smartphone
If you’re struggling to link your P11S PRO MAX Drone to your smartphone, no worries, there are a few easy reasons why this might be happening. First of all, let’s break it down one step at a time:
- Check Battery Levels: First off, look for any low battery issues. Make sure both your drone and smartphone have enough juice. A low battery can totally mess with the connection.
- Verify WiFi Connection: Next up, check your WiFi connection. Make sure your phone is hooked up to the right WiFi network for your drone. Sometimes it’s easy to overlook this important step. This is super important for linking the P11S MAX Drone.
- Install the Right App: Also, double-check that you’ve got the correct app for the P11S PRO MAX Drone. If you use a different app, the connection won’t work right.
- Look for Firmware Updates: Plus, see if there are any firmware updates. Keeping the drone and app updated is key for it to run smoothly.
- Check for Bluetooth Interference: On top of that, look out for any Bluetooth interference. Turning off nearby Bluetooth devices can help dodge connection problems.
- Reboot Devices: Finally, if you’re still having issues, give both the drone and smartphone a reboot. Sometimes, just restarting can clear up the connection trouble.
Summing Up
So, to wrap things up, understanding how to link the P11S MAX Drone to your smartphone is, in fact, simple. Once you link the P11S MAX Drone, you’re not only opening the door to capturing cool footage but also having smooth flights. Therefore, just stick to the steps given above, and you will level up your drone racing. So, without further ado, grab your P11S MAX Drone, follow the instructions, and get pumped to soar to new heights.
FAQ
- What cool features do I get when I link the link the P11S MAX Drone to my smartphone?
When you link up, you can enjoy features like live video streaming, flight stats, controlling the camera, and updating the firmware. Plus, the app lets you tweak settings and map out your flight routes.
- Do I need a specific app for the P11S MAX?
Absolutely! You have to download the official P11S MAX drone app made just for this drone. Just double-check that it works with your smartphone before you hit download.
- Can I connect more than one smartphone to the P11S MAX drone?
Not really; the P11S MAX can only connect to one smartphone at a time. If you want to switch phones, you’ll need to disconnect the one that’s currently linked first.