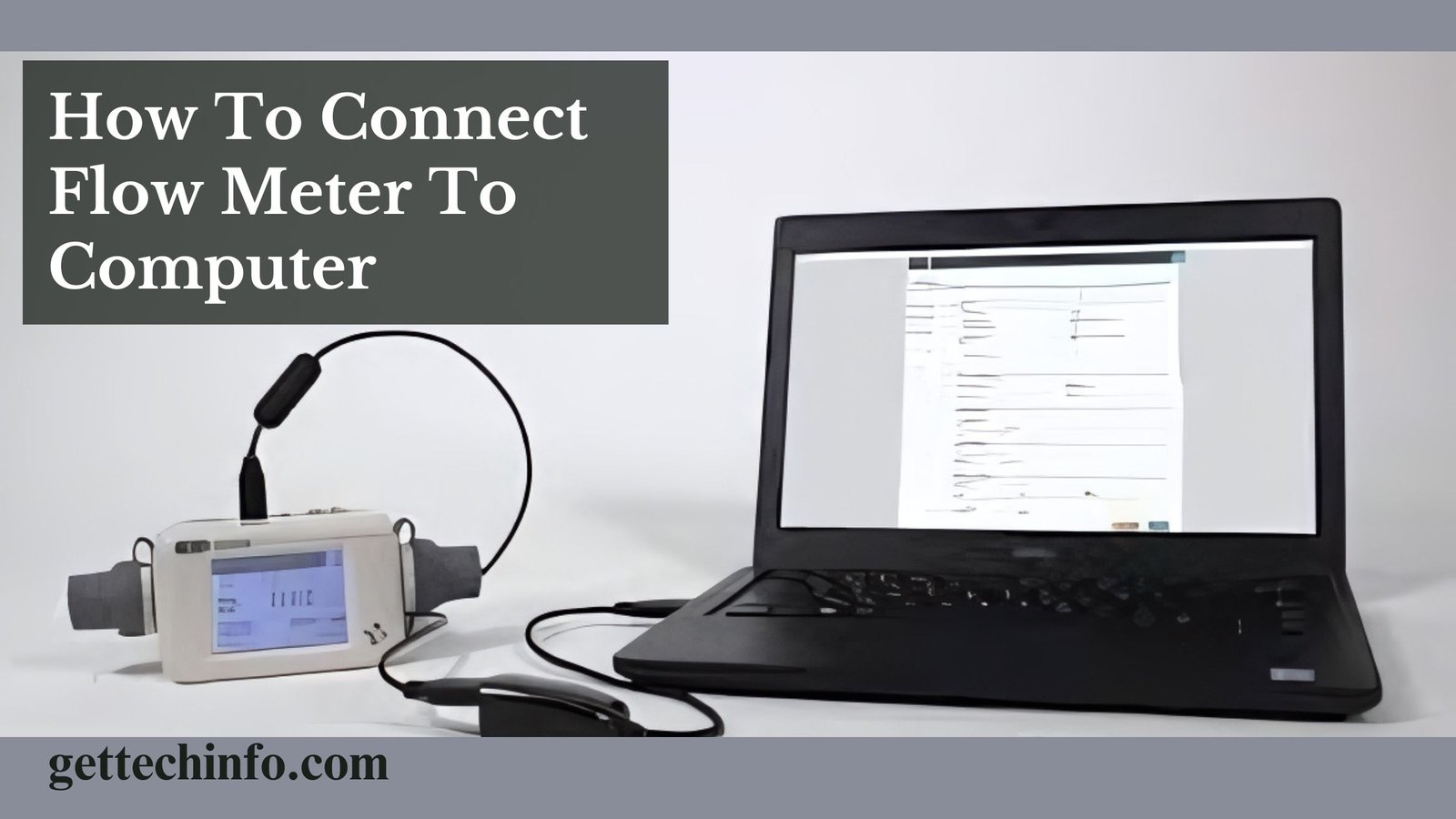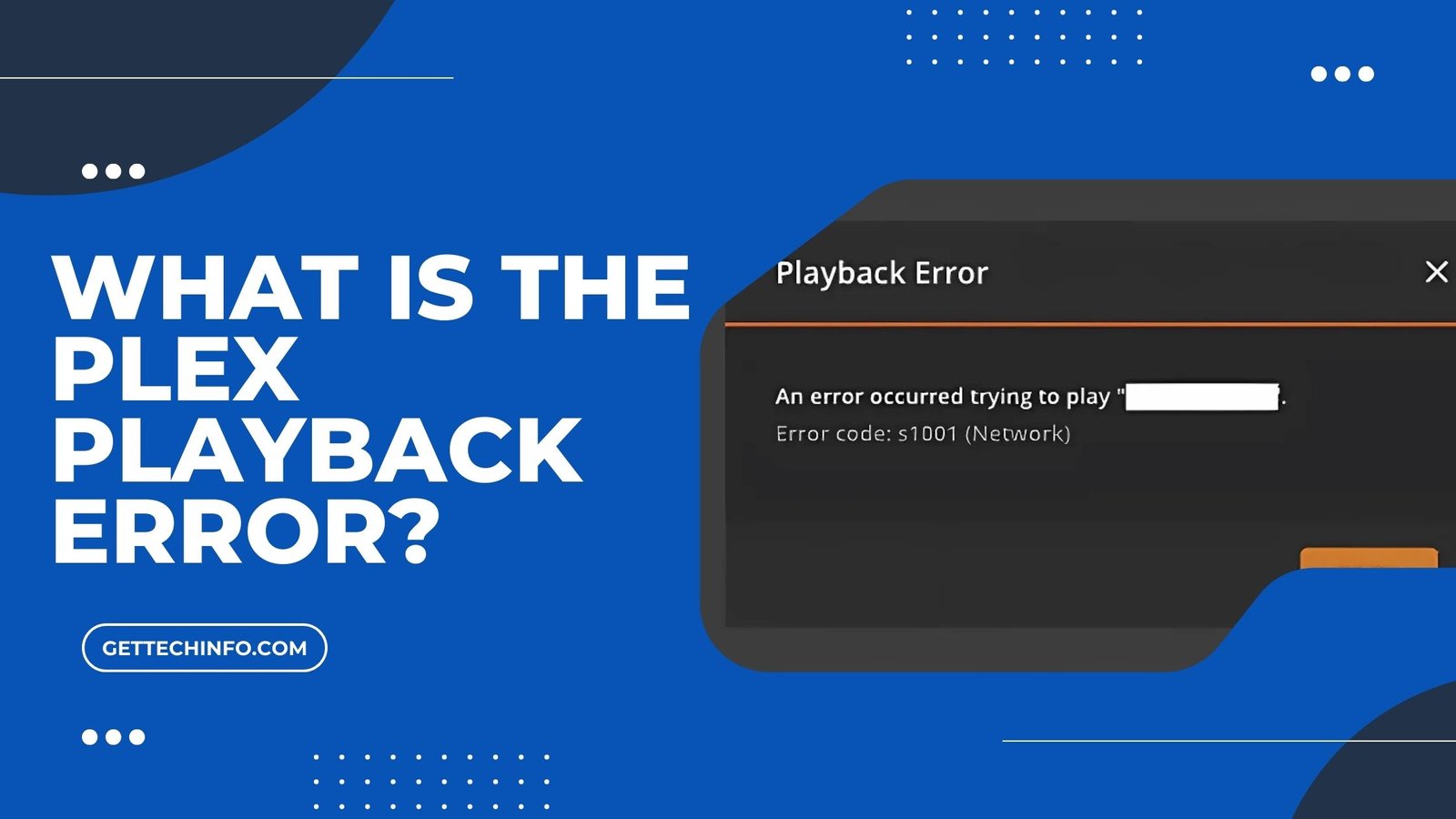Using many monitors can boost your productivity, but it is important to keep your workspace organized. If you have started using Windows 11 and have several screens, it is a good idea to make your setup more personal and clear. One easy way to do this is by renaming your monitors so you can tell them apart. In this blog post, we will show how to rename monitors in Windows 11 step-by-step guid, making it easier to manage your many displays.
What Are Monitors in Windows 11?
In Windows 11, “monitors” are the screens connected to your computer. You can connect more than one monitor to make your workspace bigger, show the same thing on each screen, or use each screen for different tasks. Windows 11 lets you adjust how your monitors work, like changing the display direction, resolution, and size. As a result, these features make it easier to work and use many screens.
How to Rename Monitors in Windows 11?
Renaming your monitors in Windows 11 makes it easier to manage many screens without getting confused. The following section will show you some simple steps to change monitor names to organize screens in a better way.
Using The Double-Click Option
You can rename your monitors in Windows 11 using the double-click option. As a result, this makes it easier to organize your workspace.
- First of all, you must open Task View by pressing “Win” + “Tab” on your keyword.
- Otherwise, you can also move your mouse over the “Task View” button on the taskbar.
- Then you must Double-Click or tap the name of the desktop you want to rename.
- Type the new name for the desktop and press the “Enter” button.

If you are thinking about how to rename monitors in Windows 11, the double-click method is simple and fast. As a result, it helps you customize your Windows 11 setup with ease.
Through Context Menu
You can rename your monitors in Windows 11 using the context menu. Hence, these steps make it simple to manage your screen setup.
- To start with, you must right-click to open the Context Menu in Windows 11.
- Then, you should choose the “Show More Options” option at the bottom.
- Apart from this, you can also press “Shift”m + “F10” on your keyboard.

The context menu is an easy way to rename your monitors, helping you customize your Windows 11 display settings.
Now that you know how to rename monitors in Windows 11, you can set things up the way you want. So, enjoy a more organized workspace and easier multitasking.
Why Would We Need To Rename Monitors in Windows 11?
By now, you must be wondering about how to rename monitors in Windows 11. Well, it will help keep things organized and make working with many screens easier. Let’s now look at why this feature matters.
- Improved Organization: If you use more than one monitor, give each one a name. It will help you see which screen you are working on or which is which when setting things up.
- Simplified Troubleshooting: If you run into display problems or need to set up software, you should rename monitors. Thus, this will make it simpler and easier to figure out what is wrong and adjust settings.
- Enhanced Productivity: For people with many monitors, renaming them will help you to keep your work organized. Moreover, it will let you link certain tasks or programs to specific screens.
- Personalization: Giving your monitors names makes your workspace feel more customized and organized.
Renaming monitors in Windows 11 can make your work smoother and more efficient. By giving each screen a name, you can better manage your setup and get more done with less hassle.
Some Common Issues While We Rename Monitors in Windows 11
If you are thinking about how to rename monitors in Windows 11, it can help keep your display setup organized. But sometimes, you might run into certain problems while trying to rename monitors in Windows 11. So, here are some common issues you might come across:
- No Option to Rename: In Windows 11, this issue happens when you can’t find the option to change the monitor’s name in the settings. This usually happens because of driver issues or system settings that block renaming.
- Renaming Not Saved: This problem happens in Windows 11 when you change your monitor’s name. But the new name disappears after restarting the computer. So, this can happen due to system errors or permission issues that stop the name from being saved.
- Display Settings Not Applying: In Windows 11, this problem happens when changes you make to your monitor settings, like renaming it, don’t show up. Hence, this can happen due to conflicts with other settings, software issues, or not having the right permissions.
- Incorrect Monitor Identified: This issue happens when Windows 11 labels a monitor with the wrong name or configuration. This issue can further arise from outdated drivers or incorrect display settings. As a result, it causes confusion and potential display problems.
- Permission Issues: This issue occurs when users lack the necessary administrative rights to rename monitors. As a result, this further prevents changes from being applied. Thus, you must ensure you have proper administrative privileges. Or, check if user account controls are restricting access to make system changes.
Knowing how to fix these issues will make the methods to rename monitors in Windows 11 easier. This way, you will have a better-organized setup and can work in a more efficient way.
Tips To Resolve These Common Issues
Knowing the methods to rename monitors in Windows 11 will help keep things organized. But while renaming the monitor, you might run into some problems. Here are some easy tips to fix these issues and make things run.
- Update Display Drivers: You should make sure your graphics drivers are up-to-date. Old or broken drivers can mess with your display settings. Thus, you should update them through Device Manager or by visiting the manufacturer’s website.
- Run Windows Troubleshooter: Windows also has a built-in tool to fix problems. Thus, you should go to “Settings” -> “System” -> “Troubleshoot” -> “Other Troubleshooters” and pick the one that matches your issue.
- Restart Your PC: Sometimes, restarting your computer can fix many problems with settings not working.
- Rearrange Your Displays: You must visit the “Settings” -> “System” -> “Display” sections. Then, you need to click on the “Identify” option to check if Windows sees your monitors. Next, you can move the display icons around to match your physical monitor setup.
- Run As Administrator: Right-click on the program or settings. After that, you must choose the “Run As Administrator” option to see if it fixes the problem.
Using these tips will help you fix common problems when trying to rename monitors in Windows 11. You will end up with a cleaner and more organized setup with fewer hassles. And with that, let’s now wrap up this blog post.
The Bottom Line
This blog post explains methods to rename monitors in Windows 11 as it will help you organize your workspace. Renaming each monitor makes it easier to manage and use many screens. You can rename your monitors by either double-clicking their names or Otherwise, you can also use the right-click menu in Task View. This blog post further covers common problems, like issues with renaming and display settings not sticking. After that, it includes some effective tips to fix these problems for a smoother setup.
FAQs
Question. Can we use other software to rename my monitors?
Answer. Yes! You can also use other software if you want more features or options for renaming your monitors. But the tools in Windows 11 are usually enough for simple renaming or organizing.
Question. Will renaming my monitors change how they work?
Answer. No! Renaming your monitors will not affect their performance or settings. It only changes the name you see in Windows to help you keep track of which monitor is which.
Question. What if we don’t see our monitor’s name in Task View?
Answer. If you don’t see your monitor names in Task View, try restarting your computer or checking for Windows updates. Make sure your display drivers are up-to-date, as this might fix the issue.