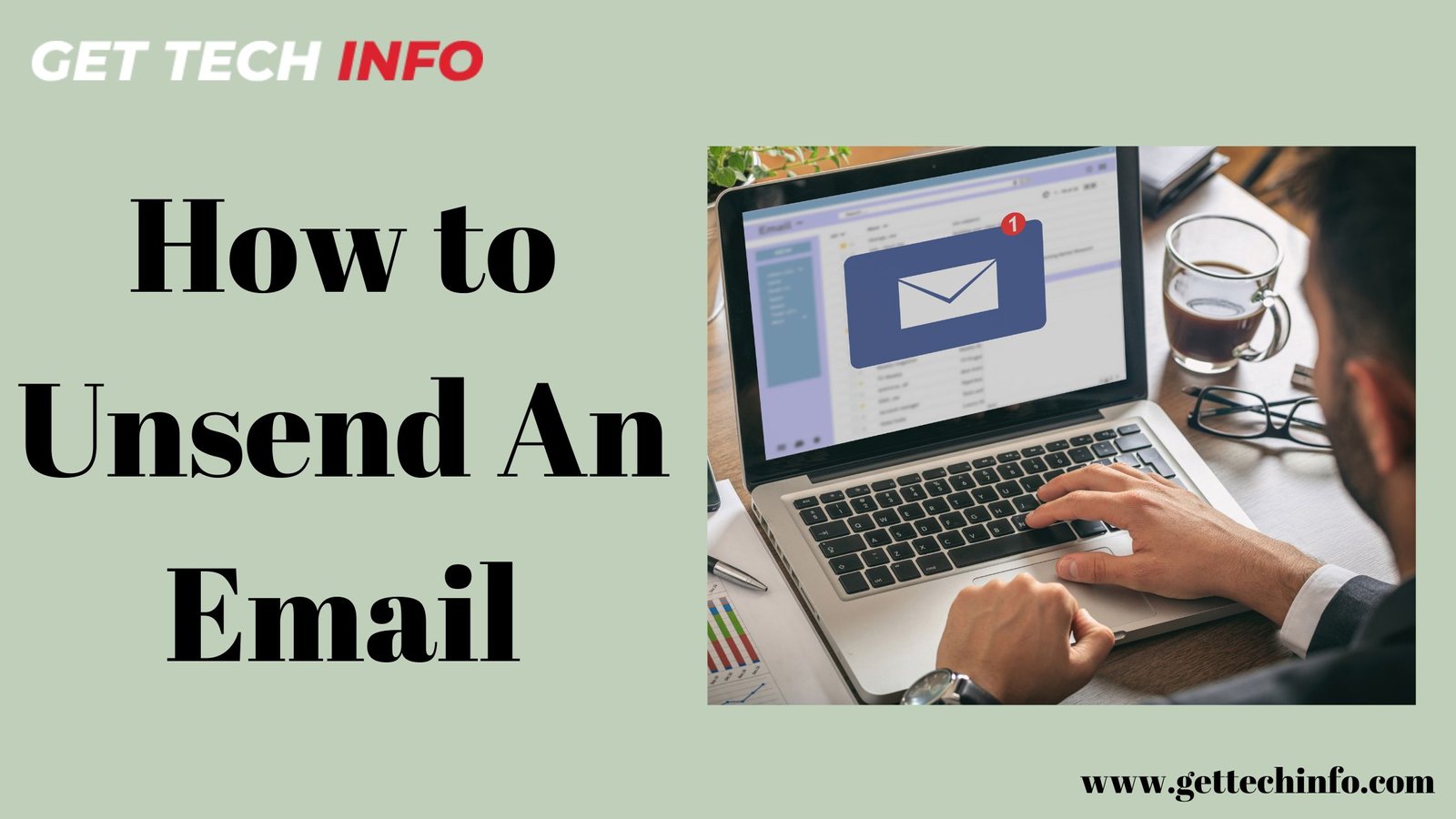Hitting send on an email with a mistake, the incorrect attachment, or maybe just having second thoughts. We’ve all been in this situation when we want to unsend an email. But don’t worry! The option to take back an email can be a lifesaver in a number of situations. This guide shows why you might need to unsend an email and also how to unsend an email on the most common email platforms. Let’s start learning,
Why You Might Need to Unsend an Email ?
Knowing why you would want to take back an email can help you handle the process better. Here are some typical situations where taking back an email could be necessary:
- Sending by Mistake: Sending an email by mistake is common. Even the most careful people sometimes hit “send” too soon. Such situations thus make it necessary to understand “how to unsend an email”.
- Change Your Mind: It’s possible that you wrote an email, sent it but wish you could take it back. In such a situation, there still could be a chance to do that if you knew how to unsend an email.
- Sharing Confidential Information: There could be situations in which you might share sensitive data by accident. Then you still can protect it against unwanted access by using the unsend option.
- Save Face: Finally unsending a hasty email can help you avoid looking unprofessional or feeling embarrassed.
How to Unsend an Email on Popular Mailing Services ?
Various email services provide different ways to take back sent emails. But in reality can you unsend an email? Well, this is possible, but to some extent and on a few platforms. Here’s how you can use these options on several well-known platforms:
1. Unsend Email On Desktop and Mobile
Gmail lets you take back an email after sending it with its “Undo Send” feature. But there’s a little difference in how to unsend an email on desktop and mobile Gmail apps. Here’s how to use this helpful tool:
Gmail Undo For Desktop:
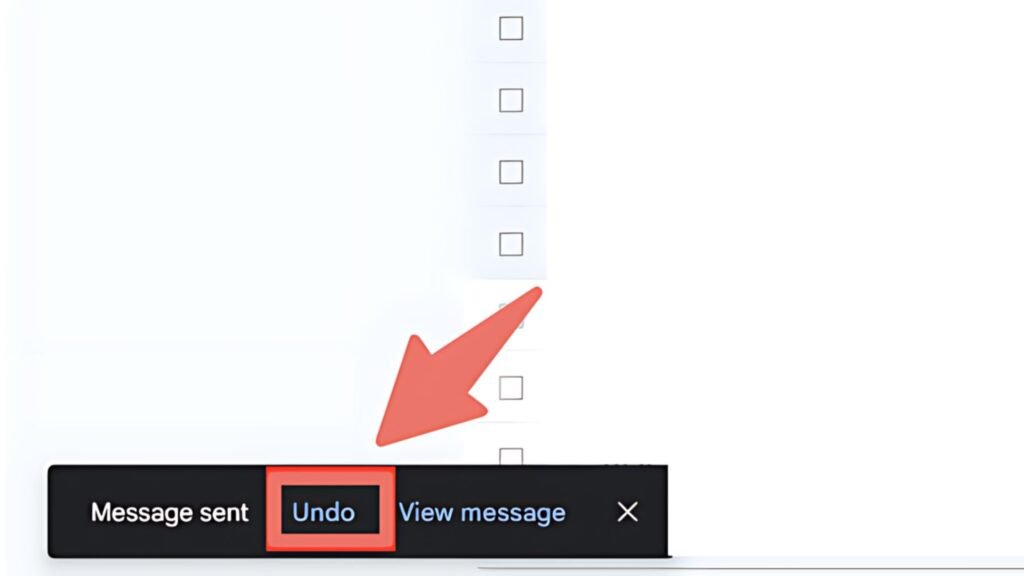
- Firstly, when you send an email, a “Message sent” notice shows up in the bottom left corner of your screen.
- Now, as soon as you send an email, a pop-up message showing the “Undo” option also appears on the screen.
- You need to click “Undo” fast, within the time you’ve chosen.
- Gmail gives you 5 seconds by default, but you can make this last up to 30 seconds.
- To change this option, go to Settings (gear icon) > See all settings > General tab > Undo Send.
- From here, pick how long you want and save your changes.
Gmail Undo For Mobile (iOS and Android):
- Just right after you send off an email, a little alert pops up at the bottom of your screen with an “Undo” button.
- Now, hit “Undo” to pull back the email.
Note: On the mobile Gmail app, your message will go back to your drafts so you can make changes.
2. Recalling Email on Outlook
Outlook is another email sharing platform. It gives you different ways to take back emails based on what platform. You can use Outlook as an app called Web Client, or you can use it on Mac. Here’s how to use the recall or undo features:
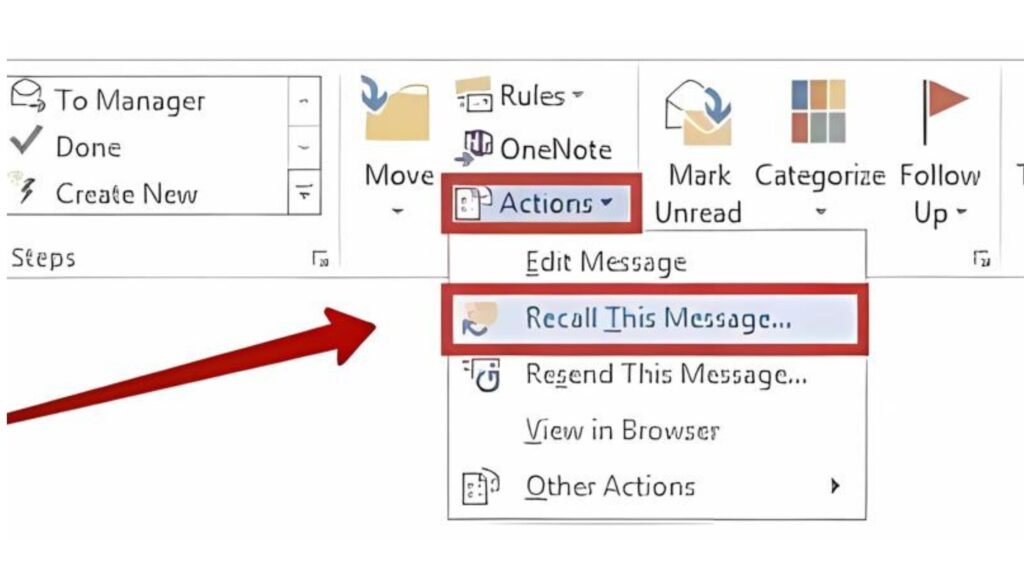
Unsend an Email In Outlook Web Client (former Outlook App):
- You can use the “Undo Send” feature to cancel an email within 10 seconds after you send it.
- To turn this on, go to Settings > View all Outlook settings > Mail > Compose and reply.
- First go to your “Sent Items” folder, open the email, and pick “Recall This Message.”
Unsend an Email In Outlook on Mac:
- First, make sure that you’re using Outlook version 16.20 or newer. Only then could you unsend your email in Outlook.
- Next, turn on “Undo Send” options by heading to Preferences > Compose and ticking the “Enable Undo Send” box.
- From here, you can choose the time for cancellation of emails.
- Next, save your settings for future.
- Now head on to deleting any email that you want to pull down.
- For the same purpose, tap on the “Sent” folder. Now click on the three dots visible in the upper-right corner of the screen.
- From here, hover on “Recall Message” from the drop-down menu.
- Outlook will give you choices, either to delete the message or delete and replace it with a new message.
- Finally hit the “Recall” button to confirm, and now your email will be deleted.
Note: Above all, keep in mind that the undo email option on an email works if the person you sent it to hasn’t read the email yet. Also, right now, you can take back an email only if you’re using Outlook for Windows on your desktop. This feature doesn’t work in Outlook on the Web. Therefore you might skip learning how to unsend an email if using Outlook on the Web.
3. Unsend Email On Apple Mail
Apple Mail gives you the option to take back emails on both iPhone and Mac. Here’s how to unsend email using these devices:
On iPhone:
- When you send an email, you get a 10-second chance to take it back.
- To pull back the email, just tap “Undo Send” at the bottom of your inbox.
On Mac:
- Now to take back an email, you have to click the “Undo Send” button. It is at the bottom of the sidebar, and you must hit it within 10 seconds of sending an email.
- But you can also pick “Edit > Undo” from the menu.
- Finally, to change how long you have to undo sending, go to Mail > Settings > Composing.
4. Unsend Email On Yahoo
Yahoo Mail doesn’t give you the choice to take back an email once you’ve sent it. Unfortunately, this is a drawback when we compare it with other email services. If you need this feature, you might want to check out email tools like Spike. They without a doubt offer what you’re looking for.
Exploring Additional Email Undo Options
When your current email app’s built-in features fall short for recalling a sent message, it might be worth checking out other email apps. Here are some standout choices:
- Spike: Has an “Undo Send” option and combines email with messaging to make communication easier to handle.
- Microsoft Outlook App: Compared to Spike, it provides powerful features like undo send options that you can adjust. Furthermore, it also has a built-in task manager to streamline things.
- Mailbird: Next is Mailbird. It is a flexible Windows email program with an “Undo Send” feature. Moreover, it also provides many additional productivity tools.
- Thunderbird: An open-source program you can customize a lot and use add-ons with, which might give you similar undo send abilities.
5 Tips to Avoid Accidental Email Sends
Preventing the need to unsend an email starts with careful preparation. Here are some tips to avoid sending emails you might regret:
- Proofread Carefully: Double-check your email content before hitting send.
- Verify Recipient Addresses: Likewise, ensure you’re sending the email to the correct person to avoid errors.
- Confirm Attachments: Further, make sure all necessary files are attached.
- Think Before Sending: Also, check properly if your has any sensitive information or not.
- Utilize Email Signatures: Besides all the above points, do check you have crafted your email properly. Do add a professional touch with a well-crafted email signature if you are sharing it professionally.
If you follow these steps properly, we are sure you won’t inquire anymore on how to unsend an email.
Conclusion
To sum up, learning how to unsend an email is not a difficult task. All you must know is the correct steps according to the platform you are using. While some email providers offer “unsend” or “recall” features, it’s crucial to remember their limitations. Developing good email habits, like proofreading and double-checking attachments, can significantly reduce the need for unsending emails.
FAQs
1. Can you unsend an email in Gmail?
Yes, in Gmail, you can unsend an email by enabling the “Undo Send” feature in the settings.
2. How much time can I recall a message in Gmail?
Gmail allows you to “undo” a sent email immediately. By default, this feature is set for 5 seconds on mobile devices and 30 seconds on computers.
3. Can I unsend an email after a while?
Some email clients, like MS Outlook, let you retrieve an email message up to 10 seconds after sending.