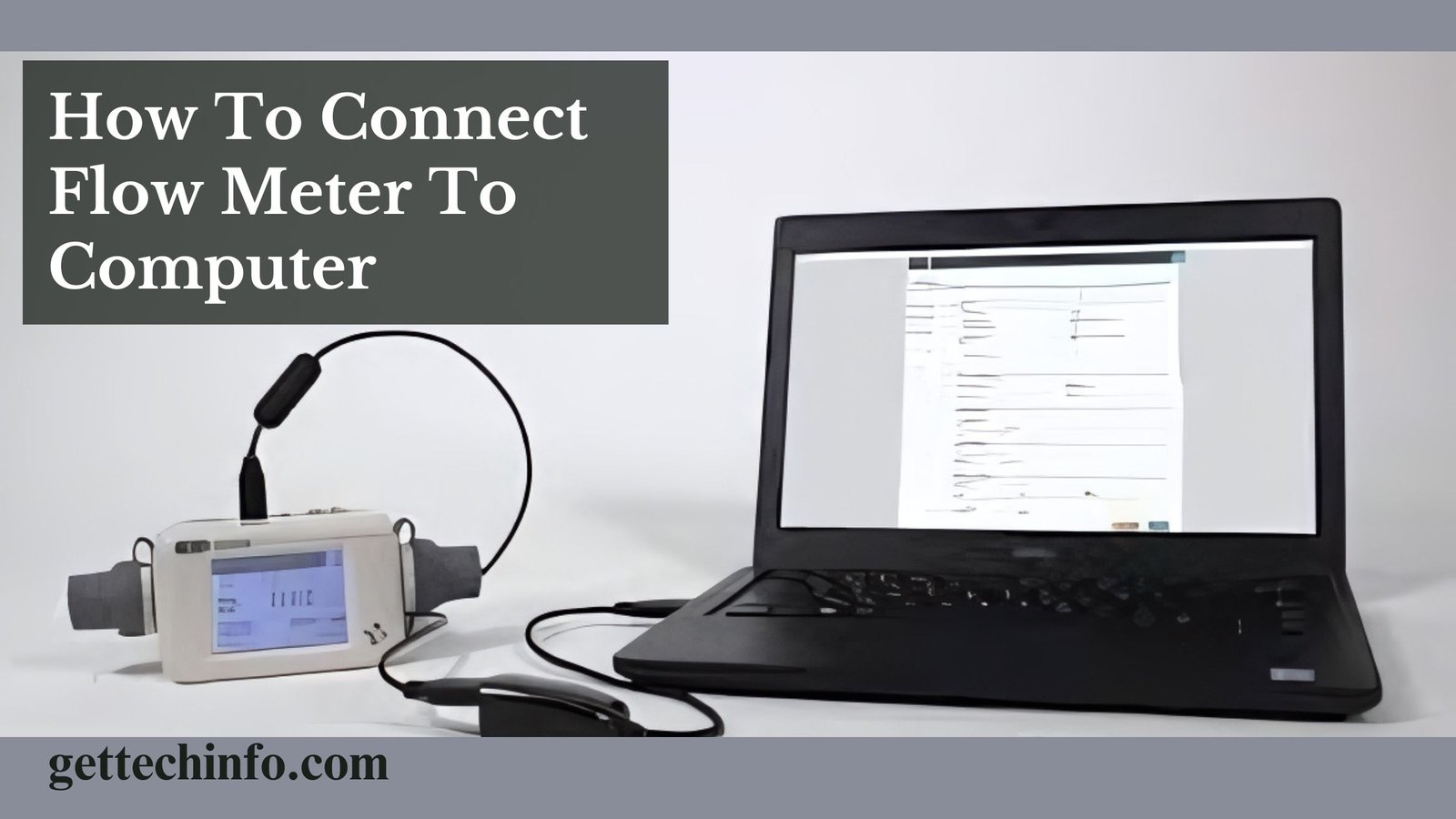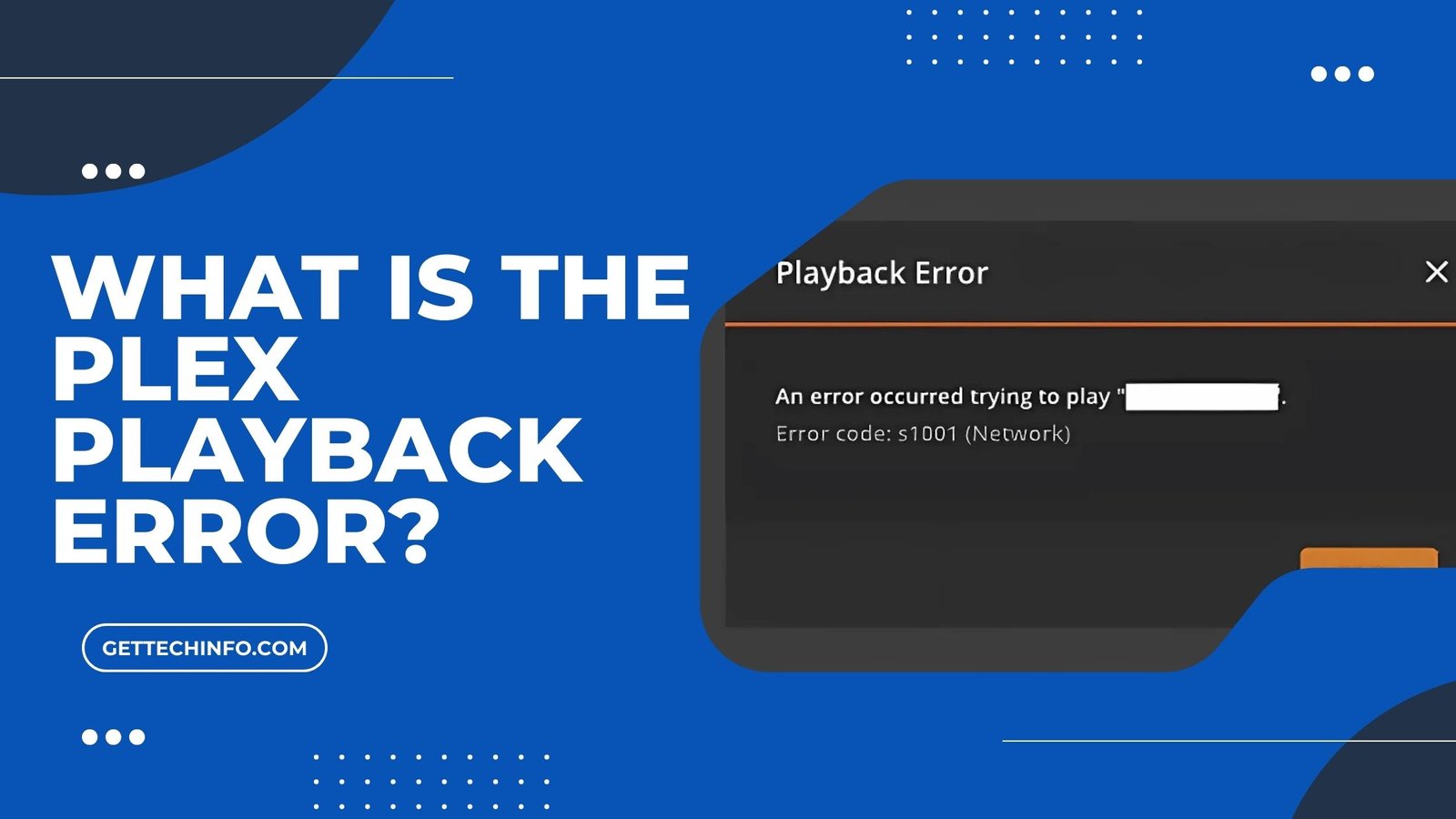With the release of iOS 18, Apple has introduced an innovative feature called iPhone Mirroring that enhances the Continuity experience between iPhone and Mac. This technology allows users to seamlessly project their iPhone’s interface onto a Mac, offering unparalleled convenience for multitasking, app management, and more. Whether you’re a professional looking to streamline your workflow, a developer aiming to test your applications, or an everyday user seeking greater accessibility, iPhone Mirroring iOS 18 delivers a versatile solution.
This comprehensive guide explores everything from setup and system requirements to key features, supported devices, troubleshooting common issues, and practical applications.
System Requirements
To utilize iPhone Mirroring, ensure that your devices meet the following criteria:
- Mac: Must be running macOS Sequoia 15 or later and equipped with Apple silicon or the Apple T2 Security Chip.
- iPhone: Must be running iOS 18 or later.
- Apple Account: Both devices should be signed in to the same Apple ID with two-factor authentication enabled.
- Connectivity: Both devices need to have Wi-Fi and Bluetooth turned on and be in close proximity to each other.
Setting Up iPhone Mirroring
Follow these steps to set up and initiate iPhone Mirroring:
- Prepare Your Devices:
- Update Software: Ensure both your Mac and iPhone are updated to the latest versions of macOS and iOS, respectively.
- Enable Connectivity: Turn on Wi-Fi and Bluetooth on both devices.
- Sign In: Confirm that both devices are signed in to the same Apple ID with two-factor authentication enabled.
- Initiate iPhone Mirroring on Mac:
- Open iPhone Mirroring: Click on the iPhone Mirroring icon in the Dock, or access it from the Applications folder or Launchpad.
- Authenticate: If prompted, unlock your iPhone by entering the passcode directly on the device.
- Allow Notifications: When asked whether to allow notifications from your iPhone on your Mac, choose “Allow” or “Don’t Allow” based on your preference.
- Set Authentication Preferences: Decide whether your Mac should require login credentials each time you access iPhone Mirroring or authenticate automatically.
- Begin Mirroring:
- Once authenticated, the iPhone Mirroring app will display your iPhone’s screen on your Mac.
- Interact with your iPhone using the Mac’s keyboard, mouse, or trackpad as you would directly on the device.
- Ending the Session:
- To stop mirroring, simply quit the iPhone Mirroring app on your Mac or unlock your iPhone.
Key Features of iPhone Mirroring
iPhone Mirroring offers a plethora of features designed to enhance user experience:
Seamless Interaction
- Touch Gestures: Use your Mac’s mouse or trackpad to perform taps, swipes, and scrolls, replicating touch gestures on your iPhone.
- Keyboard Input: Type using your Mac’s keyboard, making text input more efficient, especially for lengthy documents or messages.
Notification Management
- Unified Notifications: Receive and manage iPhone notifications directly on your Mac. Clicking on a notification opens the corresponding app within the mirrored interface, allowing for immediate response.
Audio and Media Playback
- Integrated Audio: When playing media on your iPhone during a mirroring session, audio outputs through your Mac, providing a cohesive media experience.
Privacy and Security
- Secure Connection: The mirroring session is encrypted, ensuring that data transmitted between devices remains confidential.
- Automatic Pausing: iPhone Mirroring automatically pauses the connection after periods of inactivity to prevent unauthorized access.
Drag and Drop Functionality
- File Transfers: Later updates to iPhone Mirroring are expected to introduce the ability to drag and drop files, photos, and videos between your Mac and iPhone seamlessly.
Practical Applications
The integration of iPhone Mirroring into the Apple ecosystem opens up numerous practical applications:
Enhanced Productivity
- Efficient Typing: Compose emails, messages, or documents on your iPhone using your Mac’s keyboard, streamlining workflows that involve both devices.
- App Management: Access and manage iOS-exclusive apps directly from your Mac without the need to switch devices.
Creative Endeavors
- Content Creation: Utilize creative apps on your iPhone, such as photo or video editors, with the precision of your Mac’s input devices.
- Screen Recording: Capture high-quality recordings of your iPhone’s screen on your Mac for tutorials, demonstrations, or presentations.
Development and Testing
- App Development: Developers can test iOS applications in real-time, interacting with the app on a Mac as it runs on an iPhone, facilitating debugging and optimization.
Accessibility
- Assistive Technologies: Users with accessibility needs can leverage Mac-based assistive tools to interact with their iPhone, providing a more accommodating user experience.
Which Devices Support iPhone Mirroring with iOS 18?
Find out which devices work with iPhone Mirroring iOS 18. From smart TVs to projects, share your screen for better viewing and more productive use.
MacOS
You can mirror your macOS device if you have one of these models:
- iMac: 2019 and later
- MacBook Pro: 2018 and later
- Mac Mini: 2018 and later
- iMac Pro: 2017 and later
- MacBook Air: 2020 and later
- Mac Studio: 2022 and later
- Mac Pro: 2019 and later
iPhone
If you are using an iPhone, here are some models you can mirror using iOS 18 version:
- iPhone 11 and later
- iPhone XR
- iPhone XS and iPhone XS Max
- iPhone SE (2nd generation or later)
Smart TVs
Now here are some smart TVs (but not limited to) you can use to mirror your iPhone.
- Apple TV 4K.
- Samsung Smart TVs (2018 and Newer)
- LG Smart TVs (2018 and Newer)
- Sony Smart TVs (2019 and Newer)
- Vizio Smart TVs (2020 and Newer)
Now that you know which devices support the iPhone Mirroring process and a lot of features. Also, it makes screen sharing across different platforms a breeze process.
Steps To Disable iPhone Mirroring on iOS 18
When you are finished using iPhone Mirroring and want to disconnect your devices, it’s easy to do.
- On your device, find the iPhone Mirroring icon in the menu bar at the top of the screen.
- You must click on this icon and then choose the “Quit iPhone Mirroring” option from the menu that appears.
Hence, this will end the mirroring session and free up resources. Yet, if you want to start mirroring again soon after, you can click on the “Try Again” button. Thus, it will restart the service without having to go through the entire setup process. So, disabling iPhone Mirroring is a few clicks away.
Common Issues When Mirroring iPhone with iOS 18
Using iPhone Mirroring iOS 18 can make things more enjoyable for you. But you might run into some problems as well. Thus, knowing what to expect can help make everything go in the right way.
Battery Drained Issue With iOS 18
If you are using the iOS 18 beta and noticed that your iPhone’s battery is draining, you are not alone. Well, this can happen due to a couple of issues.
First, the new features in iOS 18 might not be optimized yet. As a result, they can use more batteries.
Second, there is a constant diagnostic process running in the background. Hence, sending data to help improve the final version of iOS 18.
Yet, you can fix the Battery Drained Issue using the following the solutions below:
- To start with, you can restart your iPhone.
- Moreover, you can adjust the brightness level of your screen.
- You can also turn off the background app refresh option in the settings.
iPhone Overheating
Some iPhone users have noticed that their device feels heavy even during normal use. Hence, this could mean there’s a problem with how the device’s software works with its hardware. When the software isn’t well-matched to the hardware, it can cause your iPhone to overheat.
To fix this issue, you need to follow some effective solutions below:
- Initially, you need to try restarting your iPhone.
- You must also close unnecessary apps from the recent apps list.
- Not only this, you should avoid keeping your iPhone in direct sunlight,
Wi-Fi Not Working
In the iOS 18 beta update, some users have reported that their WiFi stops working after updating their device. This issue might further be due to a bug in iOS or a temporary glitch that’s affecting how WiFi works.
Well, here are a few possible solutions if your WiFi isn’t working while using Mirroring iPhone iOS 18:
- First of all, you need to restart both your iPhone and your WiFi router.
- Apart from this, you can also update the DNS settings on your iPhone.
- But if these steps don’t help, try resetting your WiFi router’s settings.
If you know about some common problems that can come up while mirroring with iOS 18, you can take appropriate steps to fix them and have a better experience.
FAQs
Question. Can we use iPhone Mirroring with iOS 18 on older Mac models?
Answer. No! It requires a Mac with Apple Silicon or a T2 Security Chip. Older Mac models without these chips aren’t compatible with the mirroring feature.
Question. Will iPhone Mirroring work if my devices aren’t on the same WiFi network?
Answer. No! It requires both to be on the same WiFi network to establish a connection. So, you must ensure that your iPhone and the receiving device are connected to the same WiFi network.
Question. Is it possible to mirror an iPhone to a device without AirPlay support?
Answer. No! iPhone Mirroring relies on AirPlay or compatible protocols. If the receiving device doesn’t support AirPlay, you won’t be able to mirror your iPhone screen to it.