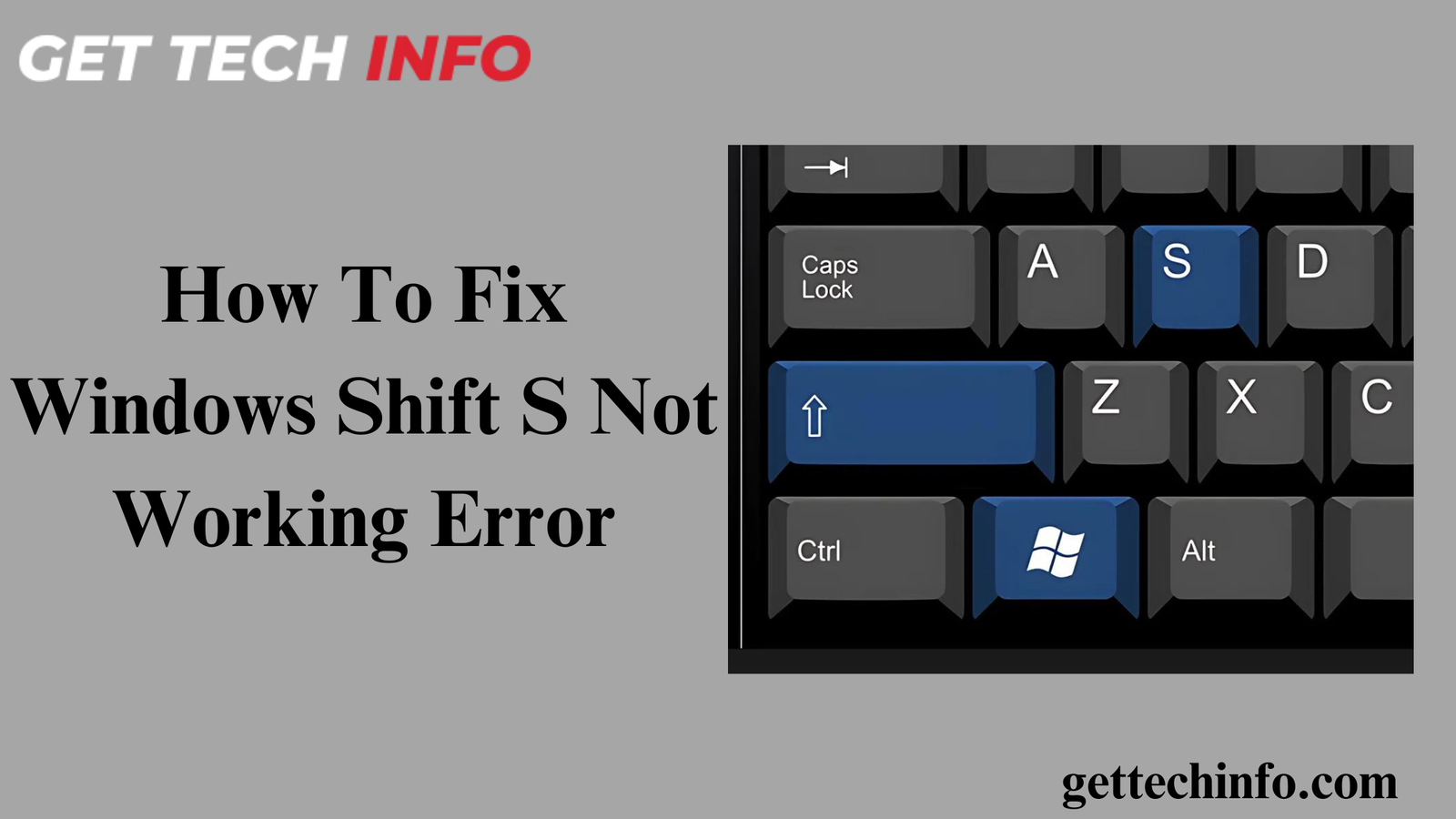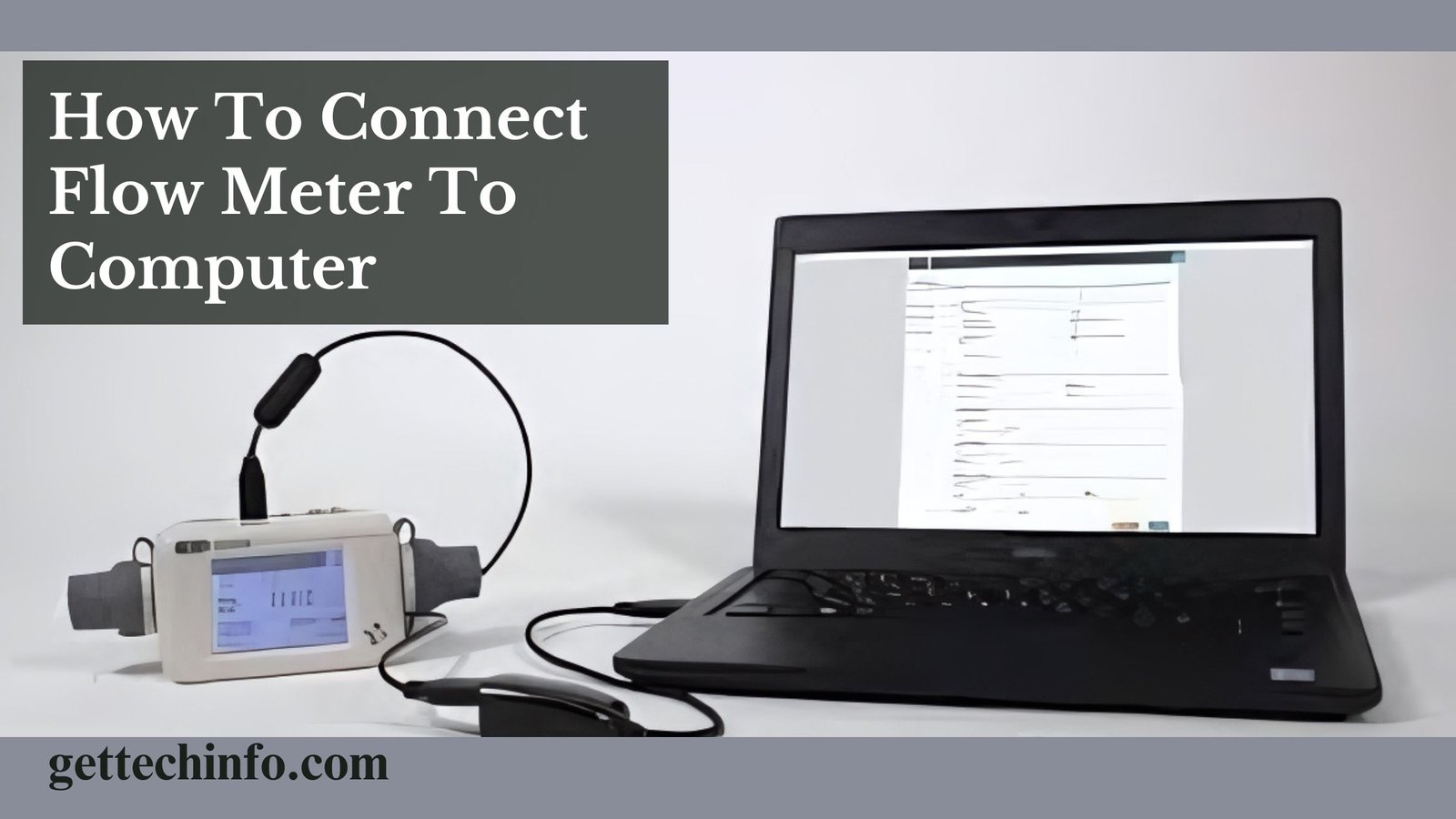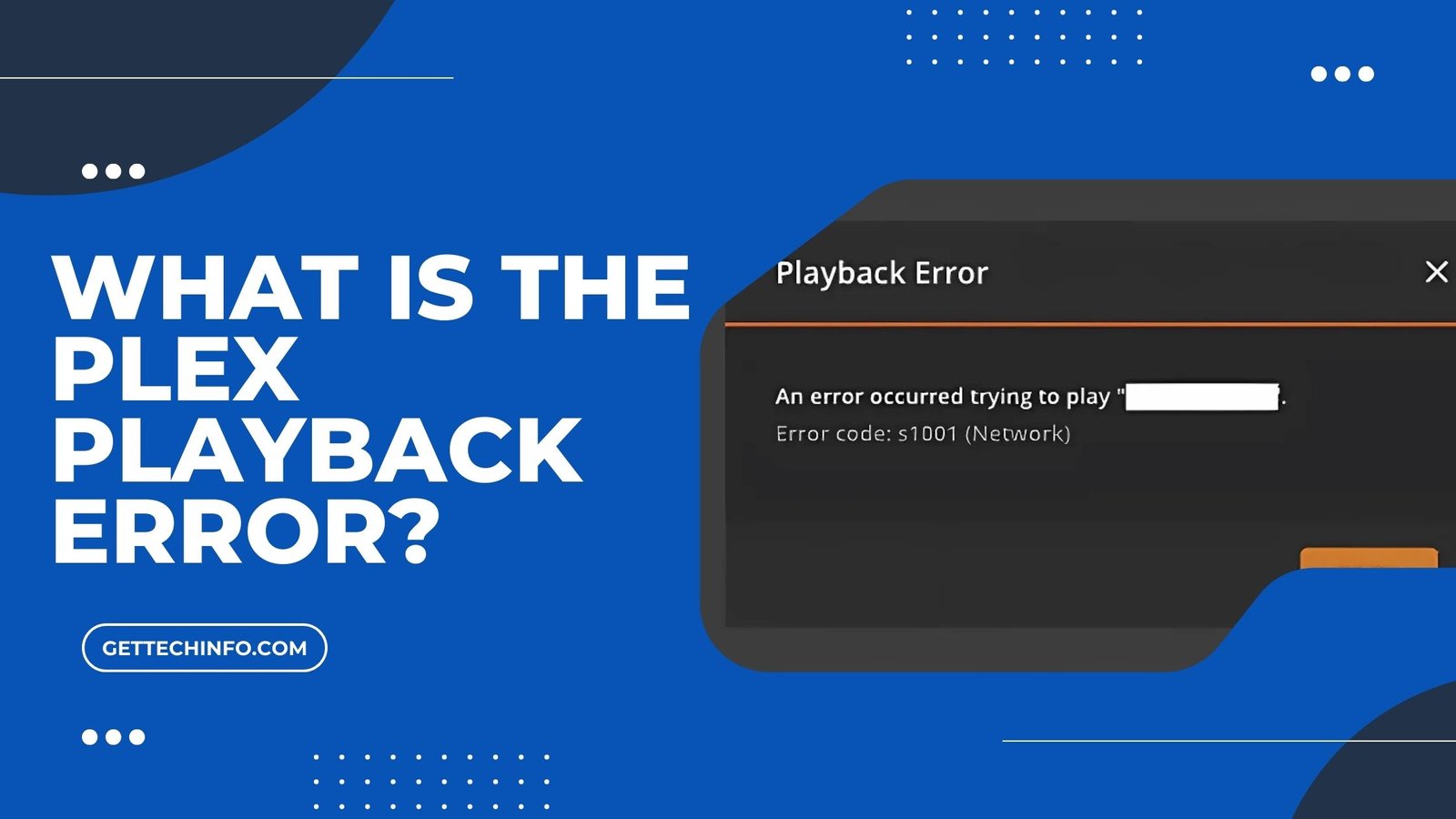Taking screenshots on a Windows computer can be very easily done using the Windows + Shift + S shortcut. With the help of this useful tool, you can easily capture your computer screen. Additionally, it is possible to capture not only the entire screen, but you can even capture specific areas you wish to. But it becomes annoying. if the shortcut Windows Shift S is not working on your computer. This can be quite annoying, especially when it interrupts your workflow. Here we will offer a quick fix for your problem. Let’s explore what you can do if your Windows Shift S not working, as well as other options you can use to take a screenshot.
Understanding Windows + Shift + S Functionality
Before learning how to fix it first, there is a quick brief for users who don’t know how this feature works. So basically, the Windows + Shift + S shortcut is a powerful feature that is integrated into Windows. Now this feature allows users to take screenshots effortlessly. Basically, this shortcut works through the Snipping Tool, which is a built-in application designed to simplify screen shots.
What is a Snipping Tool?
Now in the previous paragraph, we learned that the screenshot is made possible through a snipping tool. But what is it exactly? Now the Snipping Tool is a simple but useful screenshot utility that remains bundled with Windows. Users can use it to take all sorts of screen captures, including the whole window or a unique form depending upon their requirements. Additionally, the tool includes basic editing options so that users can edit, highlight, or markup their snaps and then share them. Besides, you also have the option to save your snaps.
Since you have understood how useful it is, naturally the users would be worried if Windows Shift S not working. So here’s the breakdown of possible reasons why you could face problems with it
3 Reasons Why window shift s not working
If your windows shift s not working , you’re not alone. It can be tricky to figure out what’s going wrong, but there are a few common reasons that could be causing the problem.
- Window Update Failure: At times after you perform a Windows update, system settings change. This can mess with the shortcut and stop it from working.
- System Features Might Be Disabled: Secondly, certain system features might be turned off without you realizing it, and this can affect how the shortcut behaves.
- Issue Due To Background Apps: Finally, other apps running in the background might be conflicting with the shortcut, making it act up.
When these issues come together, they can really mess with the smooth operation of the shortcut, leaving you frustrated when it doesn’t work as expected.
8 Ways To Fix Windows Shift S Not Working Error(IMAGES)
So, what should you do when you run into trouble with the Windows + Shift + S shortcut? Here are some practical steps that can help you get it working again.
-
Restart Your Computer
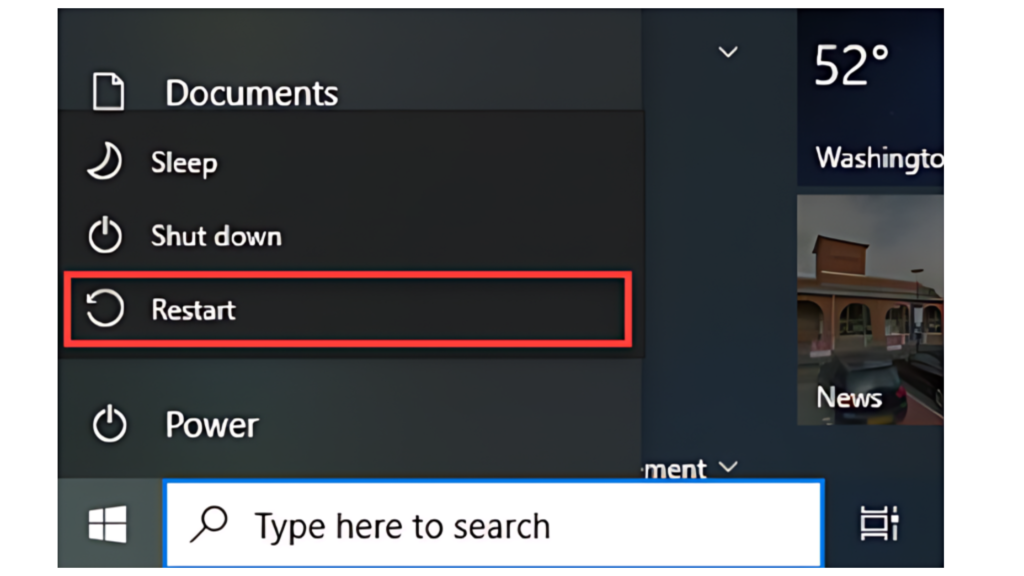
One of the easiest things to try is restarting your computer. It sounds simple, but a lot of minor software issues can be fixed with a quick reboot. If the shortcut isn’t responding, restarting might solve the problem.
-
Check the Snipping Tool Settings
Sometimes, the issue could be with the Snipping Tool itself. Make sure that the Snipping Tool or the Snip & Sketch app is installed. If you think the app might be corrupted, you can reinstall it from the Microsoft Store.. Here’s how you can reinstall the snipping tool.
Uninstalling The Snipping Tool
- First, press the Start button to open the Windows app menu.
- Next, click on the Settings app icon, which should be pinned right at the front of the Start menu.
- Then, in the Settings window, select Apps to open up the app-related options.
- After that, click on Apps & Features to find the options for managing your installed apps.
- Now, scroll down the list until you find Snipping Tool, and click the three dots next to it.
- Select Uninstall twice to completely remove the Snipping Tool from your system.
Reinstalling The Snipping Tool
- Once that’s you have done the uninstalling process, you must install it back.
- Now head back to the Start menu and click on Microsoft Store.
- In the store, type Snipping Tool in the search bar at the top.
- When the search results appear, click on Snipping Tool.
- Finally, click Install (or Get) to reinstall the Snipping Tool on your device.
. Turn On Snip & Sketch Notifications
Not getting notifications from Snip & Sketch? This could be why your shortcuts seem like they aren’t working. Notifications let you know that your screenshot was taken successfully, so turning them on can help.
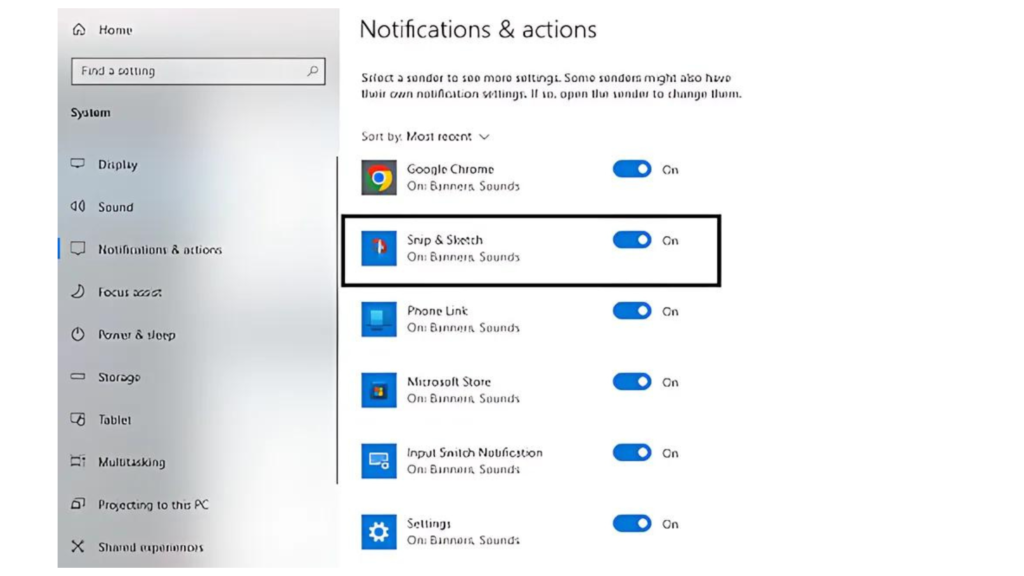
Here’s how to do it:
- First go to Settings and here select “Notifications & Sounds.”
- Next, find Snip & Sketch in the list and make sure the notification toggle is on.
Note: If you don’t see Snip & Sketch listed, then it might not be installed yet. You can easily grab it from the Microsoft Store.
. Reset or Restart Snipping Tool
If your Snipping Tool isn’t working, resetting or repairing the app can usually fix it. Do the following to reset the snipping tool to solve Windows shift S not working issue.
Here’s what to do:
- First “click Start”, then use the “right-click menu” to choose Settings.
- Next, in the Settings menu, choose “Apps “from the list on the left.
- Afterwards, select Installed apps from the menu on the right.
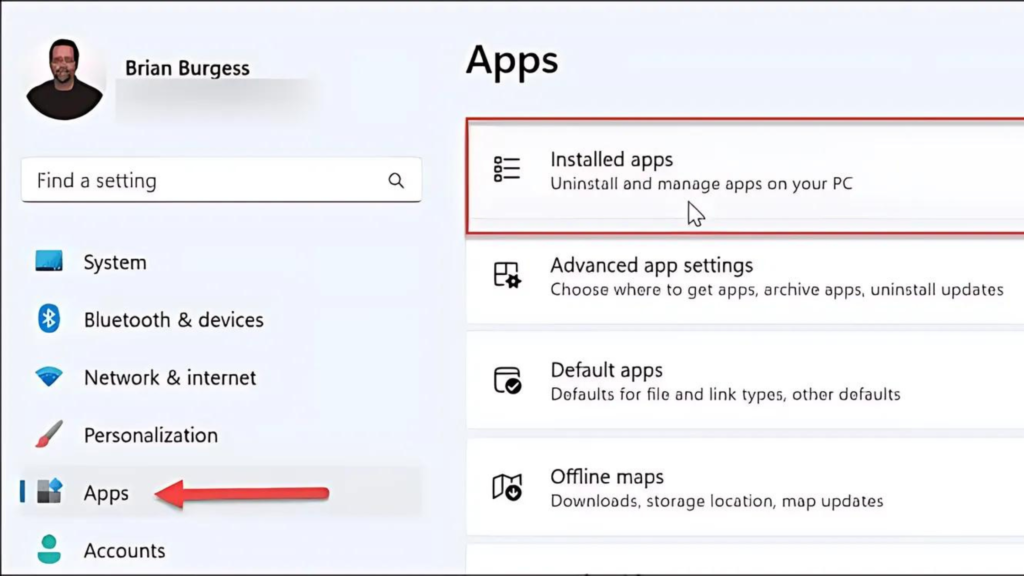
- Then, enter “Snipping Tool” in the upper search bar.
- Now, when you see it, click the “three dots” next to Snipping Tool and choose Advanced options
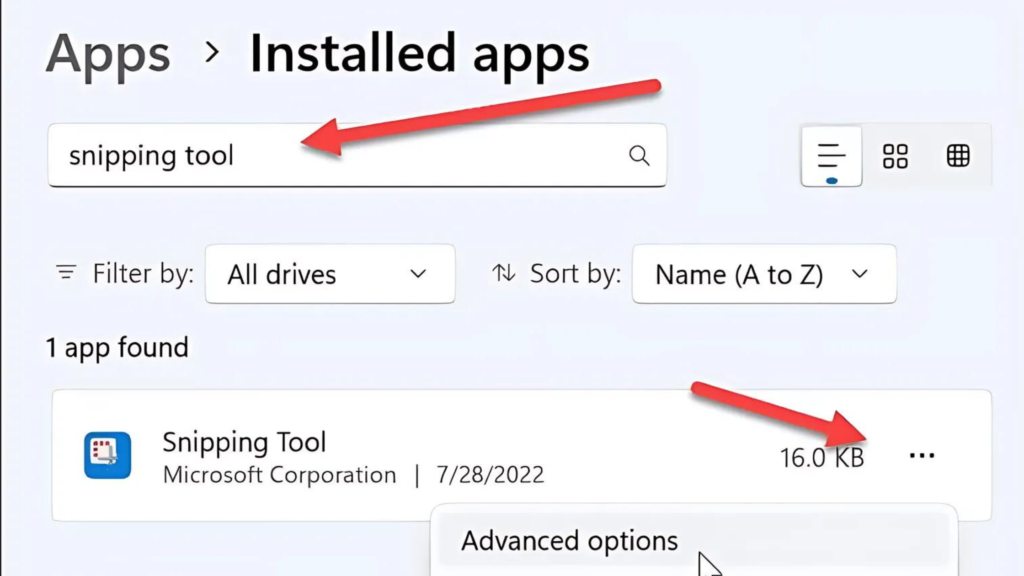
- Then, scroll down to the Reset section and click “Repair.” Wait a few moments while your system fixes the app.
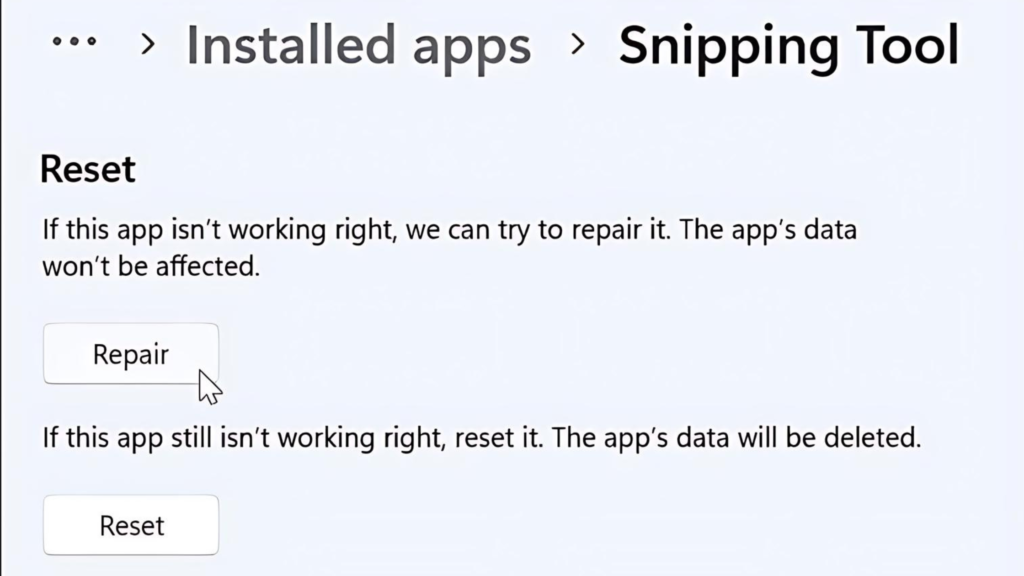
- Finally, once it’s done, check if the Windows key + Shift + S shortcut is working again.
However, if repairing the app still doesn’t help, you can try clicking the Reset button instead. This will restore the app to its original settings, which might solve the problem.
.Turn On Clipboard History
Another way to fix the Windows + Shift + S shortcut is to make sure that Clipboard History is turned on. Clipboard History lets you save more than one piece of text or image to your clipboard at a time, and having it enabled can help with the shortcut issues.
Here’s how you can turn it on:
- First, open the Settings app and select “System” from the menu on the left.
- Then, scroll down and click on “Clipboard.”.
- Now, under System > Clipboard, find the switch for Clipboard History and turn it On.
- Finally, close the Settings menu.
Now, try taking a couple of screenshots. If Clipboard History is working, you should be able to see the screenshots you took and paste them into MS Paint or Word.
. Update Your Windows
If you’re using an older version of Windows, like OS Builds 19042.1806, 19043.1806, or 19044.1806, you might be dealing with some buggy Snip & Sketch issues. These versions are known for causing problems with screenshots, so updating your system could solve the problem.So firstly, make sure your Windows is up to date.
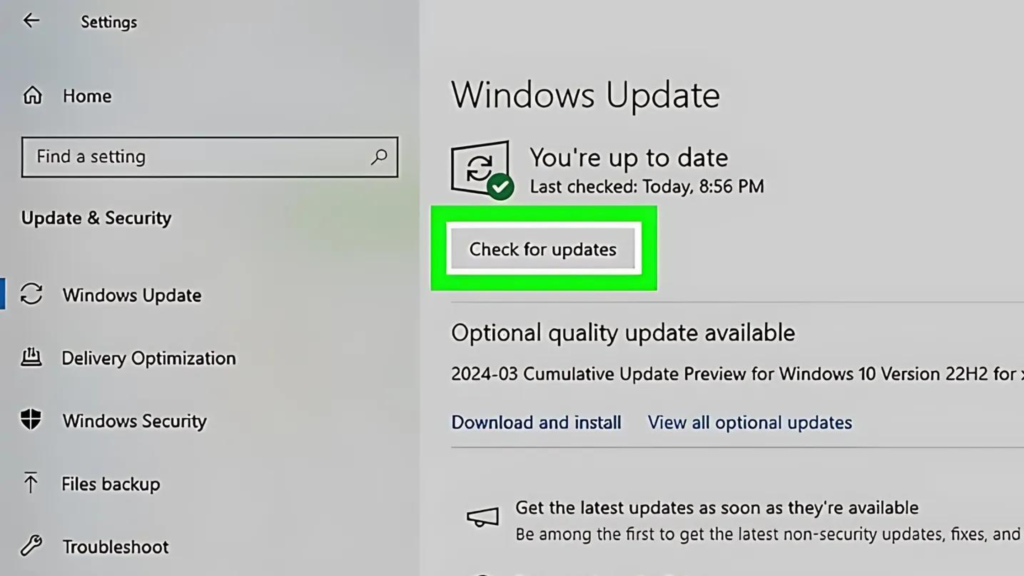
Here’s how you can update your system:
- First head to Settings and select Update & Security.
- Then, click on “Windows Update” and hit Check for updates.
- Once the snipping tool is updated, those bugs should be history, and your screenshot tool should work better.
. Disable Gaming Mode on Your Keyboard
Some keyboards come with a gaming mode that can disable certain keys, including the Windows key. If gaming mode is on, there are high chances that you may receive Windows shift S not working error.
Here’s how to turn off gaming mode, depending on your keyboard:
- First, check if your keyboard has a physical switch. Some Logitech and Azio keyboards have a little switch above the F1-F3 keys that toggles gaming mode on or off.
- Next, look for a Win Lock button near the Ctrl key on the right side of your keyboard.
- For keyboards from brands like Corsair, Gigabyte, Logitech, and MSI, there might be software installed that disables the Windows key. Open up the software settings to turn it back on.
- If you’ve got an Alienware computer, try pressing Fn + F6 to switch the Windows key on and off.
. Run SFC and DISM Scans
If your keyboard shortcut still isn’t working, it might be because some system files are corrupted. Running an SFC (System File Checker) scan, along with a DISM (Deployment Image Servicing and Management) scan, can help fix those files and get everything back to normal.
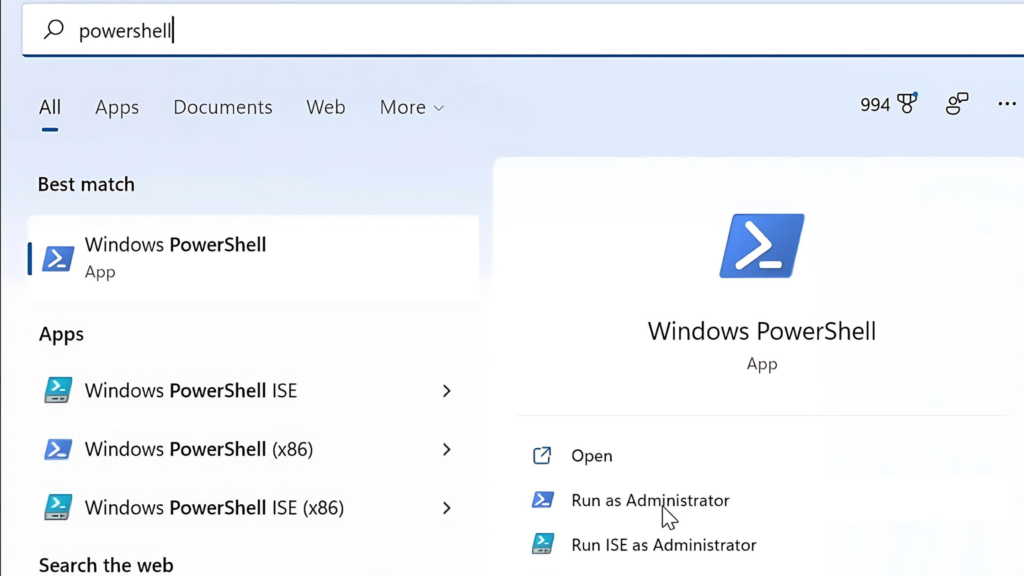
Here’s how to do it:
- First, press the Windows key and type PowerShell in the search bar.
- Next, choose Run as Administrator from the options that appear.
- Then, in the terminal, type the command sfc /scannow and press Enter.
- Afterward, once the SFC scan is finished, if it doesn’t fully solve the problem, run a DISM scan.
- To run a DISM scan, first ensure that PowerShell is still open, type.
- Now type the code DISM /Online /Cleanup-Image /RestoreHealth
Note: These scans might take a bit of time, so be patient. After you’ve finished, test the shortcut again to see if the Windows Shift + S not working error has been resolved.
Wrapping Up
When the trusty Windows + Shift + S shortcut stops working, don’t get stuck in frustration. With these troubleshooting tips, you can usually resolve the Windows shift S not working error and get back on track. And if all else fails, try some of the other screenshot options available to you. Whether you stick with the Print Screen key or explore third-party tools, you’ll always have a way to capture your screen whenever you need it.
FAQ
- Why is Windows Shift S not working on my computer?
Windows + Shift + S may not be working on your computer due to many reasons. A few of them could be a software glitch or problem due to other programs running on your system.
- Is there a keyboard shortcut alternative to Windows + Shift + S?
Yes, you can use the Print Screen key or the Snipping Tool as alternatives to capture screenshots if Windows + Shift + S is not working.
- Does restarting the Windows Explorer process help in fixing Windows Shift S not working issue?
Yes, restarting the Windows Explorer process can sometimes resolve the Window Shift S not working issue.