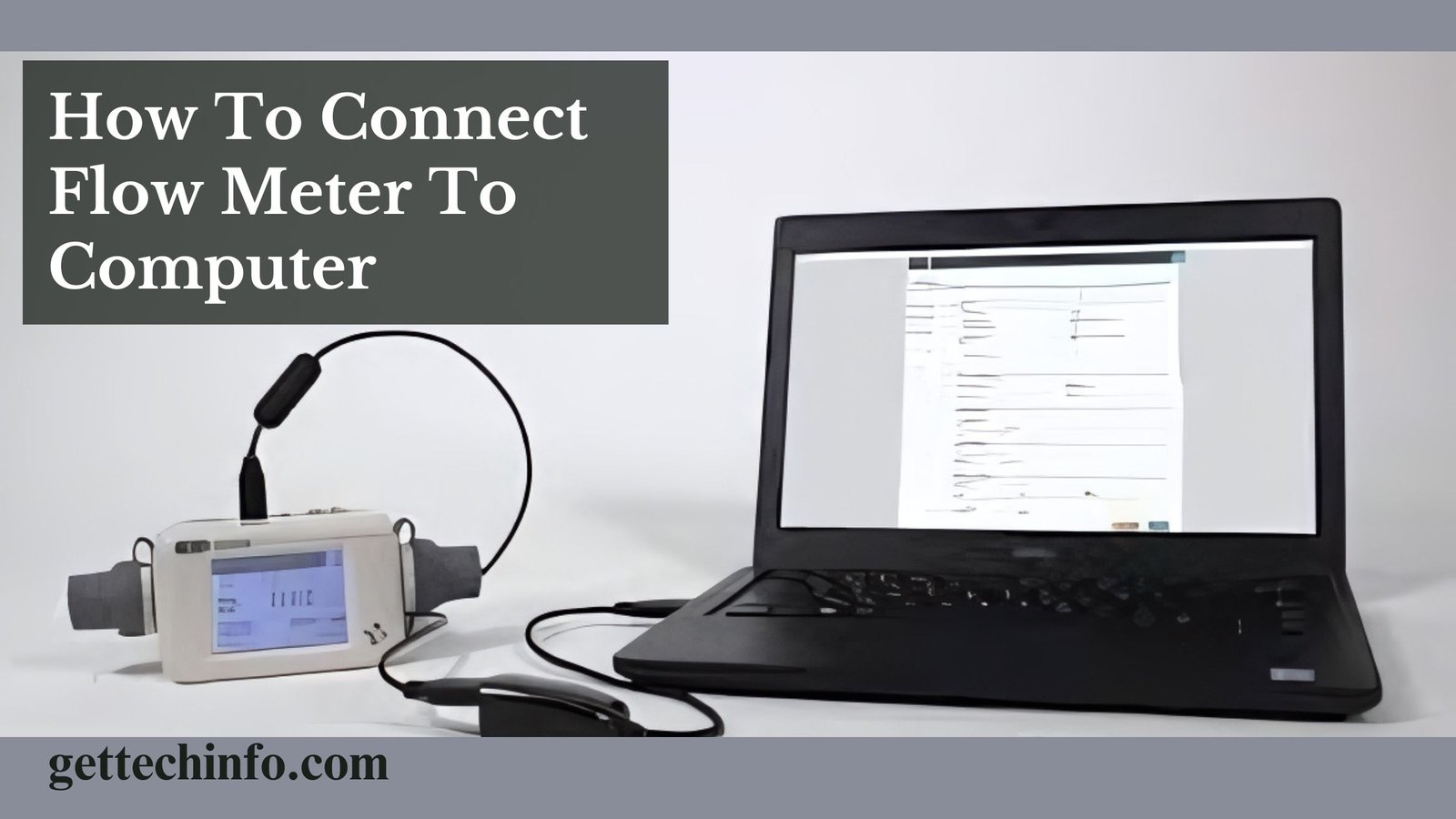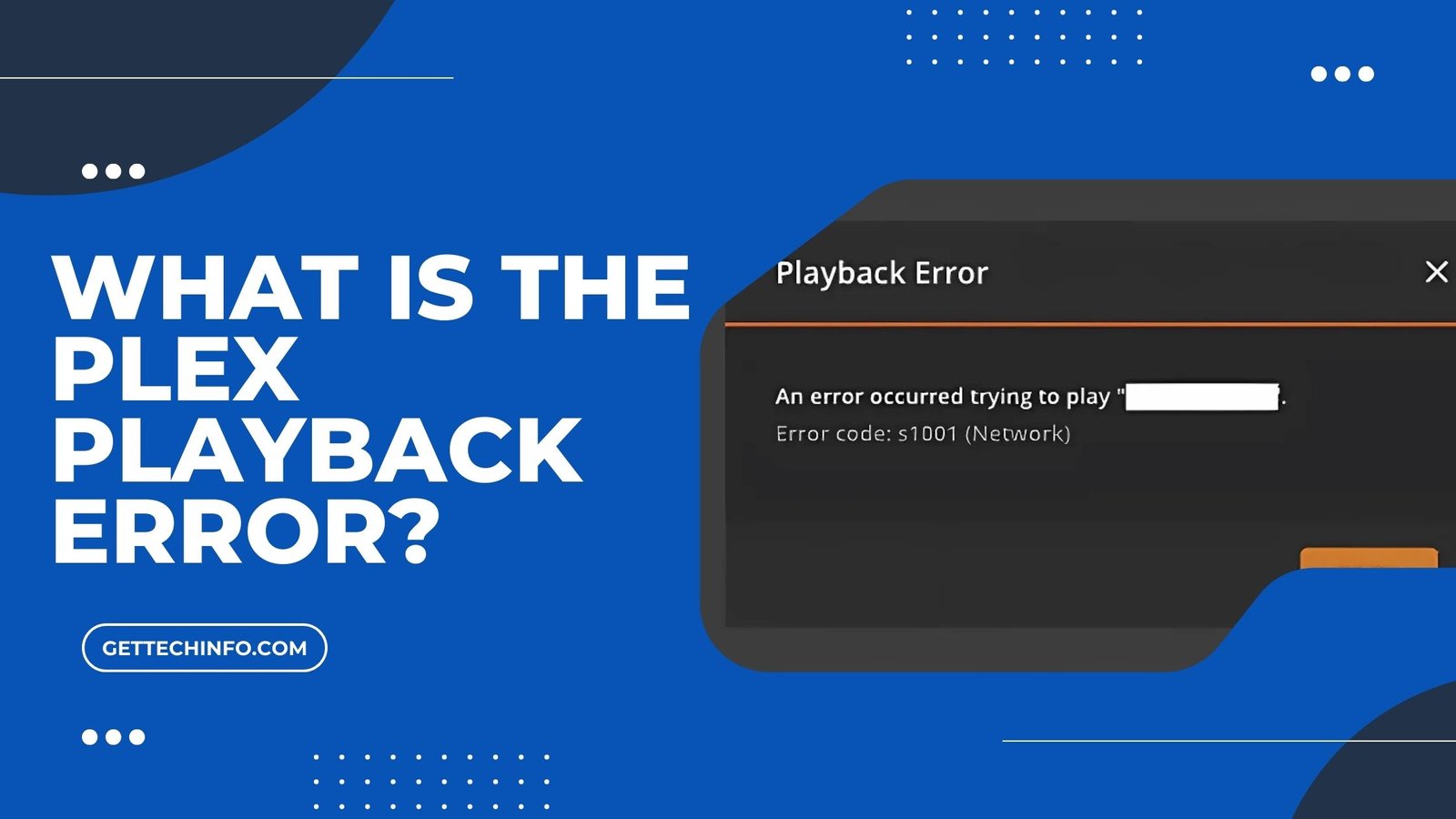Upgrading your computer or installing a new version of Windows can seem tricky. But Microsoft provides a handy tool that helps make this job simpler and easier. This blog post will show how to use the Windows 11 media creation tool. It will also explain this tool’s features and give you simpler steps to follow. Whether you are moving from an older version of Windows or setting up a new system, this tool will make the process smoother and easier.
What is Windows 11 Media Creation Tool?
The Windows 11 media creation tool helps you make a DVD (Digital Versatile Disc) or flash drive (Also Known As USB – Universal Serial Bus) that you can use to install or upgrade Windows 11. Moreover, it makes things easier by letting you use one DVD or flash drive instead of needing several discs or re-entering a product key.
Specific Requirements To Download and Install Windows 11 Media Creation Tool
If you want to set up Windows 11 on your PC, the Windows 11 media creation tool will help out. But there are a few things you need first. Find out what you need to know.
- A computer that already has Windows 11 and a good internet connection.
- Enough free space on your computer’s main drive for the installation files.
- A USB flash drive with at least 6 GB of free space, or a blank DVD if you prefer using it.
- If using a DVD, make sure your computer has a DVD writer and the device you are installing has a DVD player.
If you have all the requirements, using the Windows 11 media creation tool will be easy. Follow the steps, and you will have Windows 11 up and running.
How To Install Windows 11 Media Creation Tool?
Find out how to download and set up the Windows 11 media creation tool by walking through each step to ensure your system is ready.
Download the Windows 11 Media Creation Tool
The Media Creation Tool simplifies creating installation media for Windows operating system. As a result, it ensures a smooth and efficient setup process for your PC.
- Start by visiting the official Microsoft website to get the Windows 11 media creation tool.
- You need to click the “Download Tool Now” button to start downloading the tool for the version of Windows you need.
Download the Media Creation Tool to quickly prepare your installation media, ensuring a hassle-free installation process.
Create a Re-Bootable USB Drive
Making a bootable USB drive is important for installing Windows 11 using the Media Creation Tool.
- First of all, you need to plug in a USB drive with minimum 6 GB of space into your device.
- Then you should open the Media Creation Tool by clicking the file 2 times that you downloaded earlier.
- After that, you must agree to the license terms and select the “Create Installation Media for Another PC” -> “Next” options.
- Now you need to pick your preferred language, Windows version, and whether you want 32-bit, 64-bit, or both.
- Choose the “Next” -> “USB Flash Drive” -> “Next” options and select the USB drive you plugged in.
- Finally, click the “Next” option and the tool will now download Windows 11 and create a re-bootable USB drive.
After setting it up, the bootable USB drive helps you install Windows 11 without any trouble. As a result, it makes the process simple and quick.
Restart Using the USB Drive
Find out how to start your computer from a USB drive so you can download and install the Windows 11 media creation tool.
- First, you must plug a bootable USB drive into your PC where you are willing to install Windows.
- After that, you need to restart your computer and access the BIOS or UEFI settings by pressing a key (check your PC’s BIOS key functions).
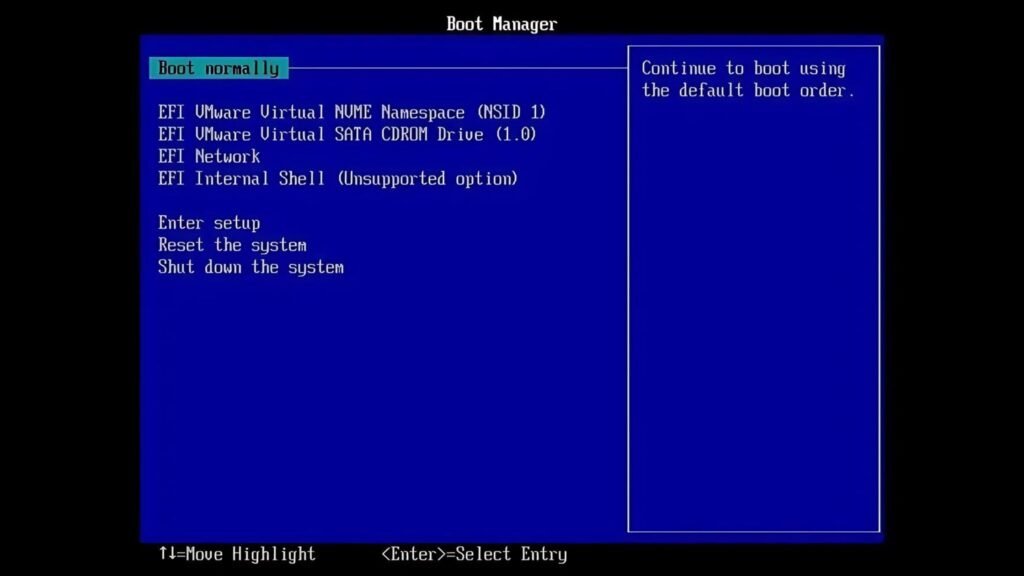
- Now you should find the boot order settings and relocate the USB drive to the top of the list.
- Finally, you must save the changes you made, leave the BIOS or UEFI settings, and your PC will reboot from the USB drive.
Booting from a USB drive makes installing Windows 11 simple and quick. Moreover, it also helps you upgrade your computer without any hassle.
Install Windows 11 Operating System
After booting from the USB Drive, you’ll need to use the Windows 11 media creation tool to install Windows 11. Here are a few steps that will help you out.
- When the Windows setup screen appears, pick the preferred time, language, and keyword settings.
- After that, you need to click on the “Next” -> “Install Now” options and enter the product key.
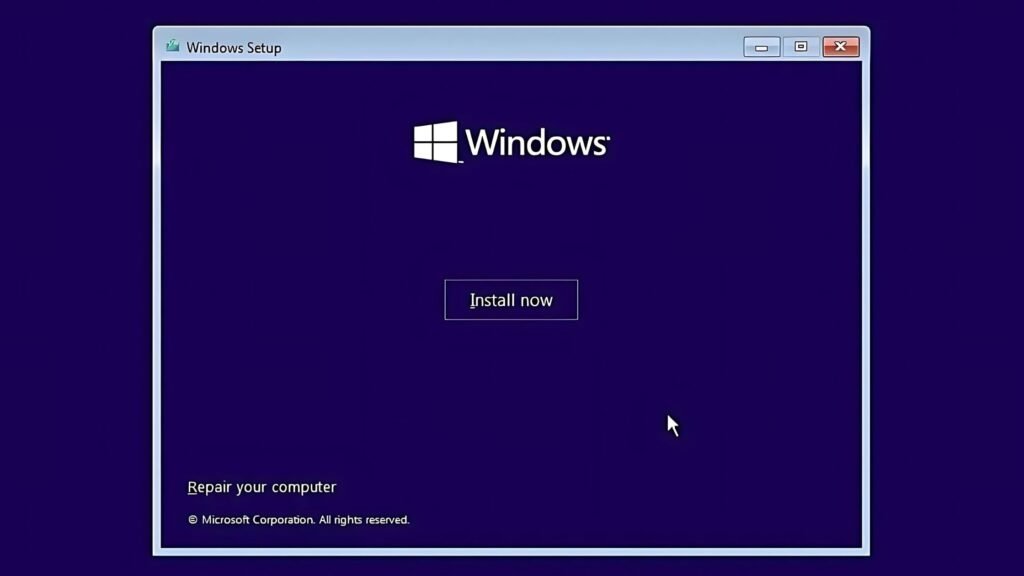
- If you don’t have the product key, click on the “I Don’t Have A Product Key” option to continue.
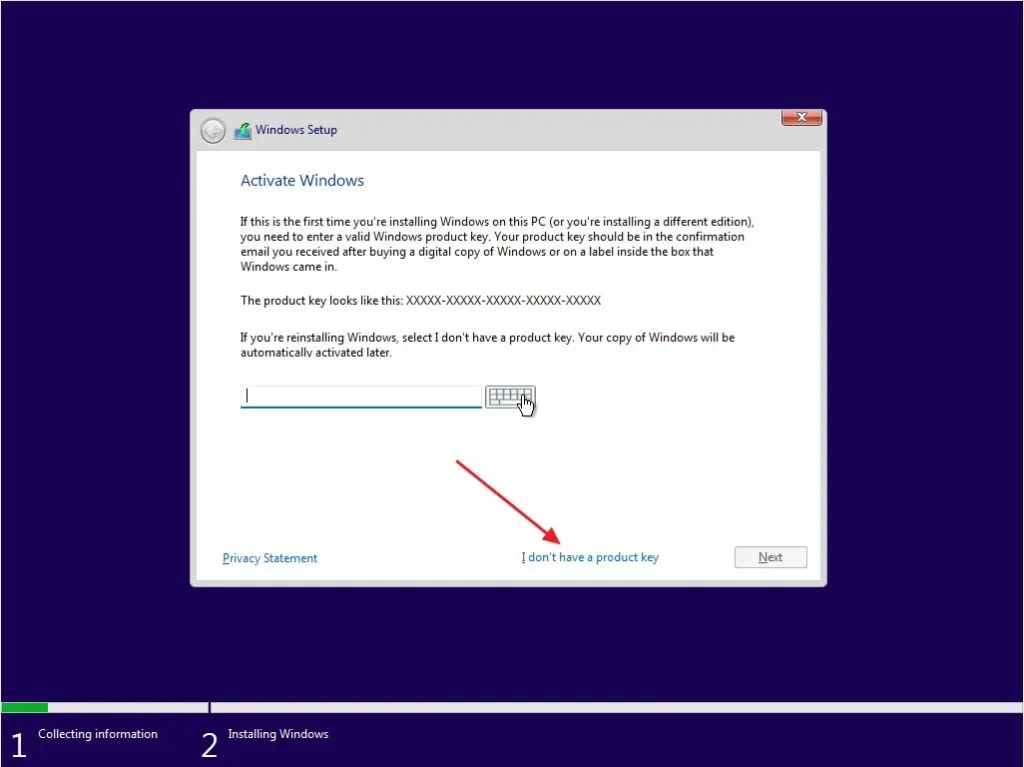
- Now select the “Windows 11” -> “Next” options and agree to the terms.
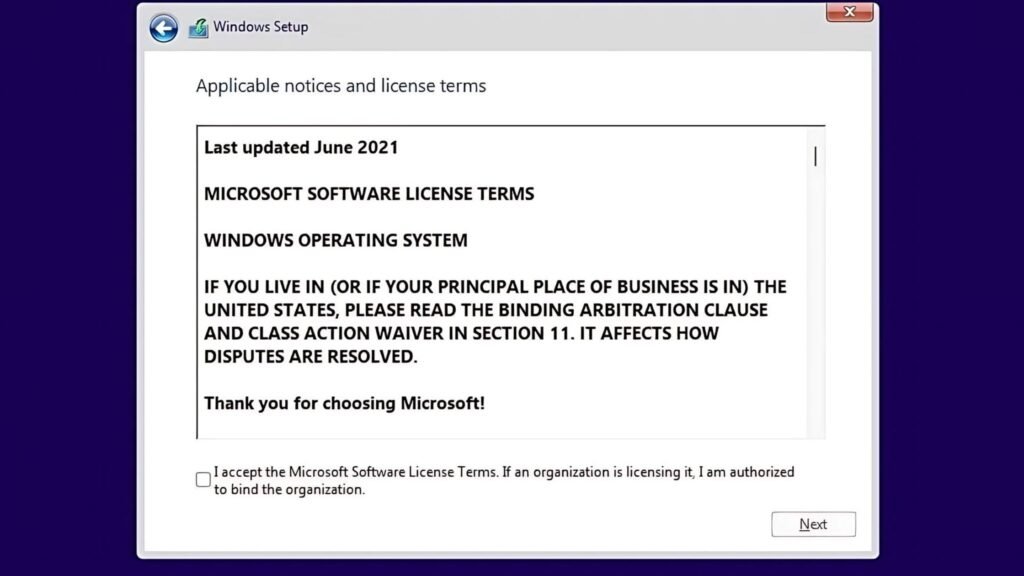
- Then, you must click on the “Next” -> “Custom: Install Windows Only (Advanced)” options.
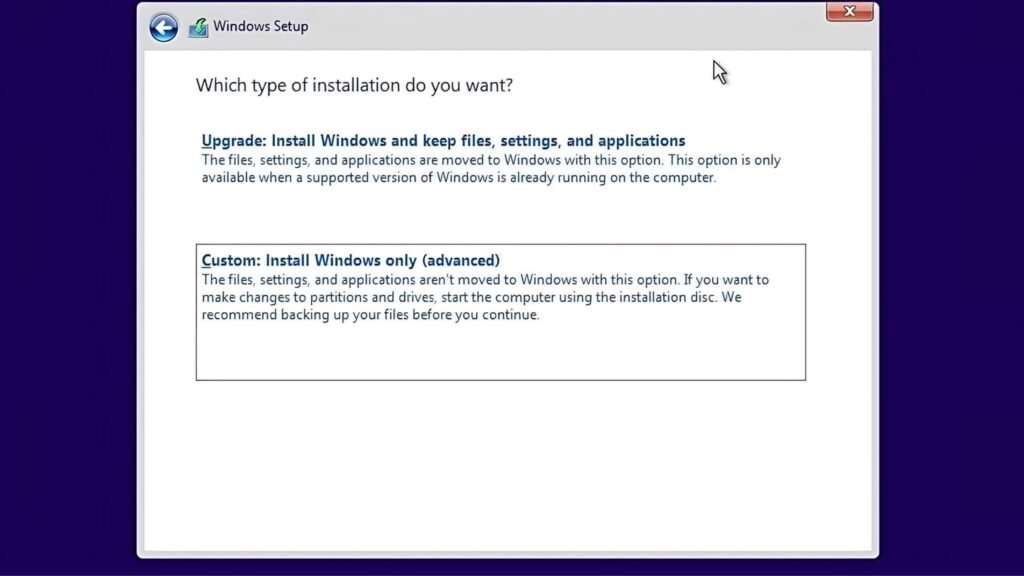
- Pick the drive or partition for Windows and create partitions if needed. But you must know that this will delete all your existing data.
- Finally, you need to click on the “Next” option to start the installation process and your PC will probably restart a few times.
Now that Windows 11 is installed, you can enjoy its improved features and performance. Make sure your computer meets the requirements and remember to keep your system updated.
Complete the Installation Setup
Finish setting up to make sure Windows 11 installs by following these steps to get your media creation tool ready.
- Once the installation is finished, a message will ask you to create a user account and set your preferences.
- Finally, you need to follow the instructions on the screen to personalize your Windows 11 operating system.
Now you have completed the setup, you are all set to install Windows 11 using the media creation tool. Enjoy the new features and better performance on your updated system.
Using these steps, you will have the Windows 11 media creation tool ready to upgrade or make installation media. Enjoy the new features of Windows 11 with your updated setup.
Windows 11 Installation Issues and Their Solutions
Installing new systems or equipment can be tricky. So, knowing what problems might come up beforehand helps make the process smoother. Moreover, it reduces problems and makes everything work better.
Compatibility Issue
This issue can cause problems with the Windows 11 installation process using the media creation tool. It can further lead to software or hardware conflicts and stop the setup from working.
- Problem: Your PC might not meet the least requirements for Windows 11.
- Solution: Check if your PC has TPM 2.0, Secure Boot, and enough RAM and storage. If not, you might need to upgrade your hardware.
Fixing compatibility issues helps make the installation process smoother. Apart from this, it also ensures everything works well.
Error Messages During Download or Installation
When you see error messages while downloading or installing Windows 11 using the media creation tool, it can slow down. Here is a description of the issue and how you can fix it.
- Problem: You might see error codes like 0*80070002 or 0*80070020.
- Solution: Make sure your internet connection is stable. Temporarily turn off antivirus software or firewalls that could be blocking the process. Restart the tool and try again.
Fixing error messages helps make the installation process easier. Knowing about common problems will you set up things and keep everything working well.
Insufficient Disk Space
If you don’t have enough disk space, your installation might stop working. Hence, it further causes errors and incomplete setups.
- Problem: The installation might fail if there is not enough space on your hard drive.
- Solution: Free up space by deleting unnecessary files or using a disk cleanup tool and have at least 20 GB of free space.
By fixing these common problems early, you can make the installation go more and get better results. Hence, being prepared and paying attention are important for a successful setup.
On The Whole
Upgrading or installing Windows 11 is easier with the right tools. Thus, this blog post helps us understand how we can use the Windows 11 media creation tool to make a bootable USB Drive or DVD. We will also walk through downloading the tool, setting up your installation media, and fixing common problems. With simple steps and helpful tips, you will make your upgrade to Windows 11 go smoothly.
FAQs
Question. Can we use the Windows 11 media creation tool on a Mac or other non-Windows device?
Answer. No! The Windows 11 media creation tool only works with Windows devices. If you are using a Mac or another non-Windows device, you will need to find other ways to create installation media.
Question. What should we do if the Windows 11 media creation tool fails to download or has errors?
Answer. If you are having trouble with the tool, try running it as an administrator or turn off any antivirus and firewall software that might be causing issues. Also, you must make sure your internet connection is stable and you have enough causing issues.
Question. Can we use the Windows 11 media creation tool to upgrade from Windows 11 or Windows 8.1?
Answer. The Windows 11 media creation tool is for Windows 10 and 11. To upgrade from Windows 7 or 8.1, you usually need to upgrade to Windows 10 first. After that, you can use the media creation tool to upgrade to Windows 11.