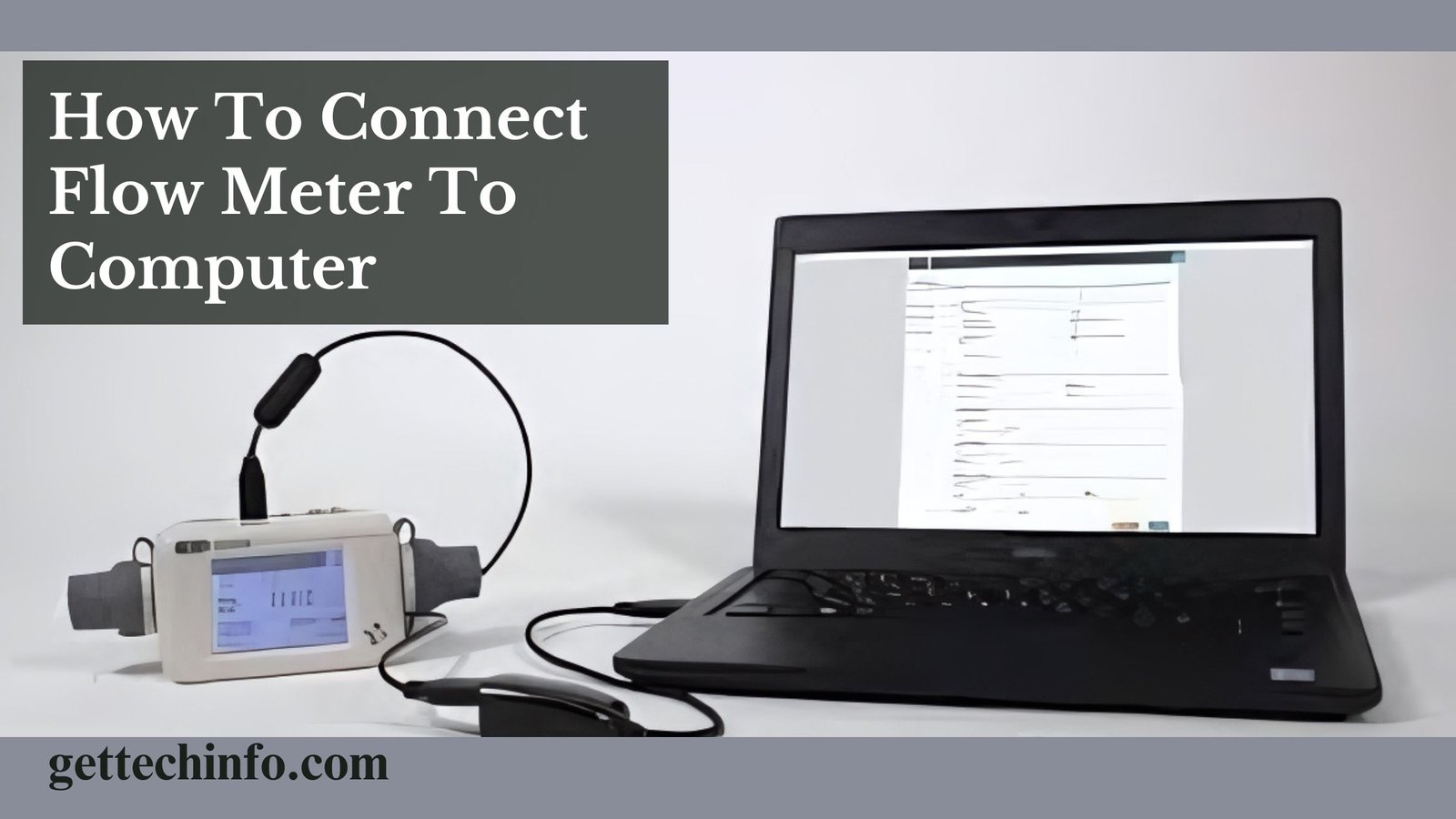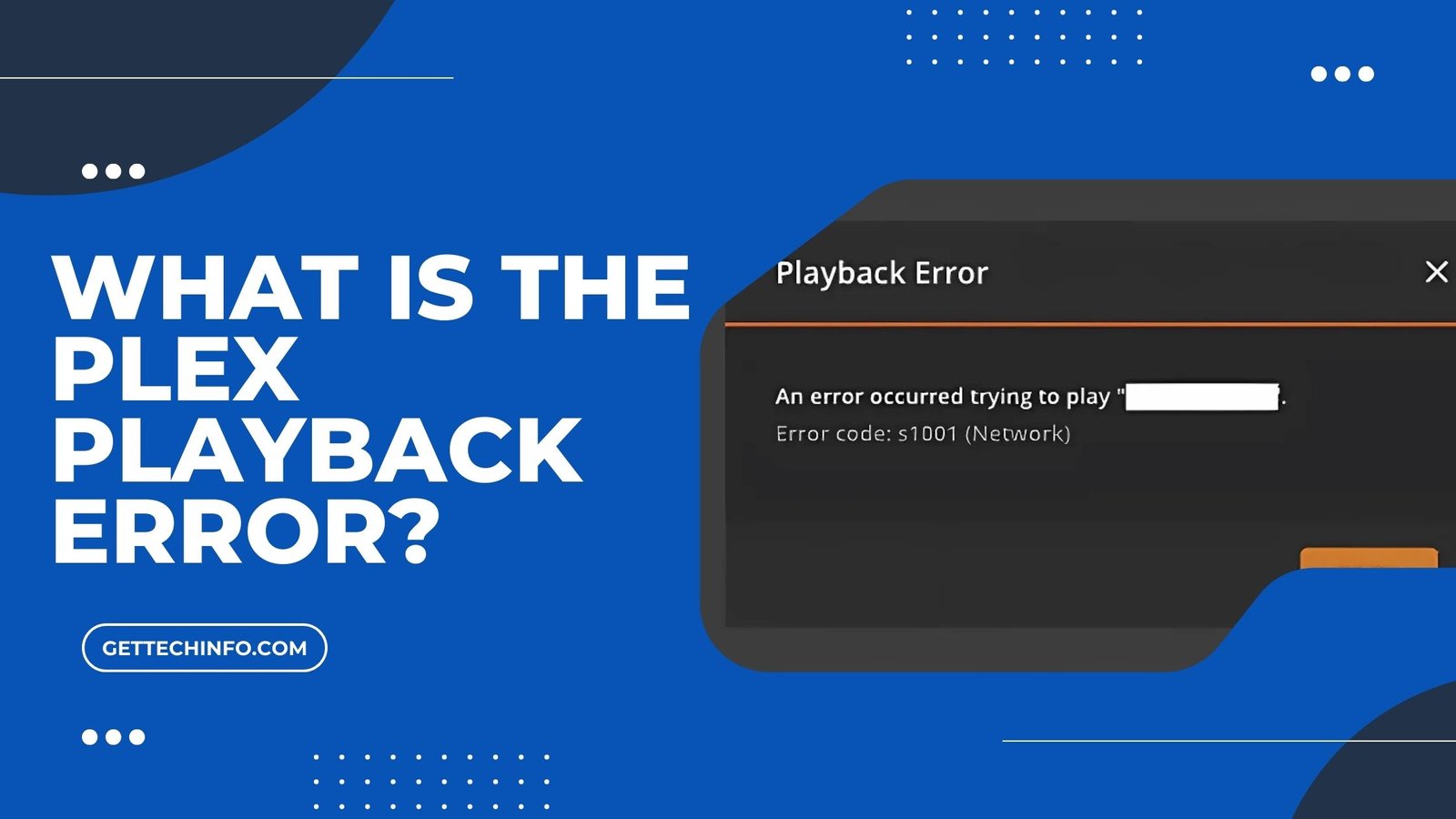Struggling to stream your favorite shows can give a headache to a lot of people and it may happen because your Roku remote is broken. Well, don’t worry! Getting your Roku back online is easier than you might think. But are you thinking about how to connect Roku to WiFi without remote? Well, here are some quick and easy steps in this blog post that will help you out. Whether you have misplaced the remote or it is not working, you can still gain access to your favorite shows and movies. Let’s get your streaming device up and running in no time!
What is Roku?
Roku, Inc., is a tech company started by Mr. Anthony Wood in 2002. This platform makes devices for streaming TV shows and movies, like smart TVs. Roku also licenses its technology to other companies. Moreover, it offers its streaming services, which include both free and paid options. As of 2024, Roku is the leading company for watching TV in the United States online, with more than 120 million viewers. Roku is also available in several other countries including Australia, Canada, France, Germany, and United Kingdom.
7 Methods to Connect Roku to WiFi Without Remote
Learning about how to connect Roku to WiFi without remote is an easy process. You just need to follow the steps in this section to do it using the Roku app.
Connect Roku to WiFi Without Remote Using the Roku App
Connecting Roku to WiFi using the Roku application is easy. You just need to follow the steps below:
- First, download the Roku remote app from the Google Play Store or the App Store.
- When you open the app for the first time, it will show you how to use it as a replacement for your Roku remote.
- Then this app will ask you to sign in with your Roku account. But you don’t have to sign in right away. You can also choose “Continue As Guest” and sign in later if you want.
- After that, you need to tap on the “Devices” option at the bottom of the screen.
- Next, find your Roku device and tap on it, then choose the “Connect Now” option.
- Afterwards, you should tap the Remote icon below the Roku device that was found-its name will show up at the bottom.
- Now, you can tap the “Home” or “OK” button to wake up your Roku device connected to your TV.
- Once the Roku app and your Roku device are connected, use the arrow pad to go to “Settings” -> “Network” options. Then click on the “Set Up Connection” -> “Wireless” options on your Roku device.
- Finally, you’ll need to follow the instructions on your TV to complete the WiFi setup.
Using the Roku app, skip the remote and connect to the WiFi network. As a result, it will ensure uninterrupted entertainment.
Connect Roku to WiFi Without Remote Using a Chrome Extension
Let’s now discuss how you can connect roku to WiFi without remote, here is how you can do it using the Chrome extension.
- First, you’ll need to install the Remoku extension in your Google Chrome browser.
- After installing it, check the Remuko icon in your browser’s extension area.
- Then choose one of the buttons on the screen to control your Roku.
With the Chrome extension, you can connect roku to WiFi without remote. So, you can keep watching in a smooth way.
Connect Roku to WiFi Without Remote Using a Chrome Extension
Let’s now discuss how you can connect roku to WiFi without remote, here is how you can do it using the Chrome extension.
- First, you’ll need to install the Remoku extension in your Google Chrome browser.
- After installing it, check the Remuko icon in your browser’s extension area.
- Then choose one of the buttons on the screen to control your Roku.
With the Chrome extension, you can connect roku to WiFi without remote. So, you can keep watching in a smooth way.
Connect Roku to WiFi Without Remote Through an Ethernet Connection
Trying to connect Roku to the WiFi network using an ethernet connection.Well, the following steps will guide you through the complete process.
- To use this method, connect your Roku to your router with an Ethernet cable.
- If this setup works well in your home, you can continue using it without needing to connect to the WiFi network.
Yet, to set up WiFi, ensure that the Roku app on your phone is connected to the same network. Then, open the app and locate your connected Roku device.
Using The Hotspot
Here are some simple and easy steps to connect Roku to WiFi using a hotspot connection.
- If you don’t have a WiFi connection and your Roku cannot use an Ethernet cable, you can use your phone to create a hotspot.
- You need to turn on the hotspot feature on your smartphone and connect your Roku to it.
- Yet, you need to keep in mind that using a hotspot might use up your data.
- As a result, it could lead to extra charges if you have a limited data plan.
By following these steps, you can connect roku to WiFi without remote. Now, enjoy smooth streaming and great entertainment in no time.
Connect Roku to WiFi Without Remote Via A Universal Remote
Connecting your Roku to the WiFi network without remote can be difficult sometimes. But you can try doing it using a universal remote and following the steps below:
- You must start by ensuring your universal remote can work with Roku deices. Most universal remotes do, but check the compatibility with your remote’s model.
- Then look at the instructions manual for your universal remote and it will show you how to set it up with Roku.
- After that, begin by getting into the Roku TV setup menu by looking for the “Menu,” “Settings,” or “Setup” buttons.
- Next, find the option to connect to a WiFi network in the setup menu. Thus, this may look different depending on your Roku TV and remote.
- Now you must select the option to connect to WiFi, then type in your SSID (network name) and password.
- Following this, you should ensure you enter your WiFi network name and password. Then the remote will send this information to your Roku TV.
- Finally, confirm the settings and let your Roku TV connect to the network after entering your WiFi details.
Follow these steps and you’ll have your Roku connected to WiFi fast, even if you don’t have the designated remote.
Connect Roku to WiFi Without Remote Utilizing HDMI-CEC
Having struggled while trying to connect roku to WiFi without remote? Well, you must follow these easy steps to set it up fast.
- Start with checking if your Roku TV and HDMI device support HDMI-CEC. Also, you must look at the user manual to ensure they work together.
- Then connect your Roku TV and HDMI device and ensure the cable is plugged into both the devices.
- Next, turn on both the Roku TV and HDMI device and press the Home button on your Roku remote to reach the Home screen.
- After that, visit the “Settings” menu through the universal remote and choose the “Settings” -> “System” options.
- Afterwards, find “Control Other Devices (CEC)” in the system settings and turn it on. This further lets your Roku TV work with the HDMI device through HDMI-CED.
- Now go back to the Roku Home Screen and open the settings menu again. This time, you must select the “Network” -> “Set Up Connection” options.
- Lastly, follow the on-screen instructions to connect your Roku TV to WiFi network. Also, pick your WiFi network, enter the password (If Necessary), and finish the setup.
After you connect roku to WiFi without remote, use the mobile application to control your it and enjoy movies and shows.
Connect Roku to WiFi Without Remote Through WPS (WiFi Protected Setup)
Using WPS makes it easy to connect roku to WiFi without remote. Thus, it is quick and safe to do.
- Firstly, you need to make sure your router has a WPS button on the front or side of your router.
- Thereafter, push the WPS button on your router that will be labeled as “WPS” or show a WPS symbol.
- After pressing the WPS button, visit your Roku TV and find the WiFi setup or WPS option in the settings menu.
- Then choose the WPS or “WiFi Protected Setup” option on your Roku TV to start the connection process.
- Following this, your Roku TV will try to connect to your router. Hence, it will automatically find the WiFi network and connect to it.
- After a few seconds, your Roku TV will show a message conforming that it’s connected to the WiFi network.
- Once connected, you can start streaming shows and movies on your Roku TV. Yet, you should also check the settings to ensure everything is set up.
WPS helps your with how to connect roku to WiFi without remote. So, you don’t need a remote and can enjoy your shows.
Are your wondering about how to connect roku to WiFi without remote? Well, it is simple and straightforward with different methods. So, choose the best approach and enjoy seamless streaming in no time.
Common Issues When Connecting Roku to WiFi
Connecting a Roku to WiFi without remote is generally simple, but sometimes problems can happen that stop you from streaming. Thus, knowing about these common issues can help you fix them.
- Weak Signal: Your Roku might have trouble connecting or might stream if the WiFi signal in your area is weak or there’s too much interference.
- Incorrect Password: If you type in the wrong WiFi password, your Roku will not be able to connect to the network.
- Network Compatibility: Roku might not work with some network setups, especially those with special security settings or if they only use 5GHz.
Even if you connect roku to WiFi without remote, it can sometimes have problems. Thus, understanding how to solve them will keep your streaming smooth. So, stay prepared to keep your Roku working well.
Which Steps Can Help To Fix These Issues?
Following the right steps can help you fix the problems while trying to connect roku to WiFi without remote. Knowing these steps is important to get your device working again.
- Fixing Weak Signal: You should try moving your Roku close to the router. Apart from this, you can also use a WiFi extender to boost the signal strength and reduce interference.
- Entering Correct Password: Double-check the WiFi password for accuracy and re-enter it on your Roku. As a result, re-entering the password will ensure it is correct and matches your network settings.
- Check Network Compatibility: You must verify that your network is compatible with Roku. Moreover, you should adjust router settings to support both 2.4GHz and 5GHz bands. Besides this, you should also disable any restrictive security features.
By following the right steps, you can solve common device problems and enjoy using it again. So, stay prepared to keep your device running well.
Wrapping It All
Loosing or breaking your Roku remote is a considerably big issue. But if it is also true with you, a question must be arising in your mind about how to connect roku to WiFi without remote. Well, there are several ways to connect your Roku to the WiFi connection. You can use the Roku app on your smartphone, a Chrome extension, or even an Ethernet cable.
Another option is to create a hotspot with your smartphone, use a universal remote, or try HDMI-CEC if your TV supports it. You can also use WPS (WiFi Protected Setup) for a quick connection. Hence, these methods will help you get back to streaming without needing the designated remote.
FAQs
Question. Can I connect roku to WiFi without remote if I don’t have a smartphone?
Answer. Yes! You can use a universal remote to connect your Roku to the WiFi network if you have one. Make sure the universal remote works with Roku.
Question. How can I reset my Roku to factory settings without remote?
Answer. Yu can reset your Roku to factory settings using the “Reset” button on the device. You need to find the “Reset” button. Then press and hold it for about 10 to 20 seconds until the Roku logo appears, then release it.
Question. Will using my phone’s hotspot to connect Roku use up my data?
Answer. Yes! Using your smartphone’s hotpot to connect your Roku to the WiFi network will use your mobile data. Streaming shows and movies can use a lot of data. So, keep an eye on your data usage to avoid extra charges on your phone bill.