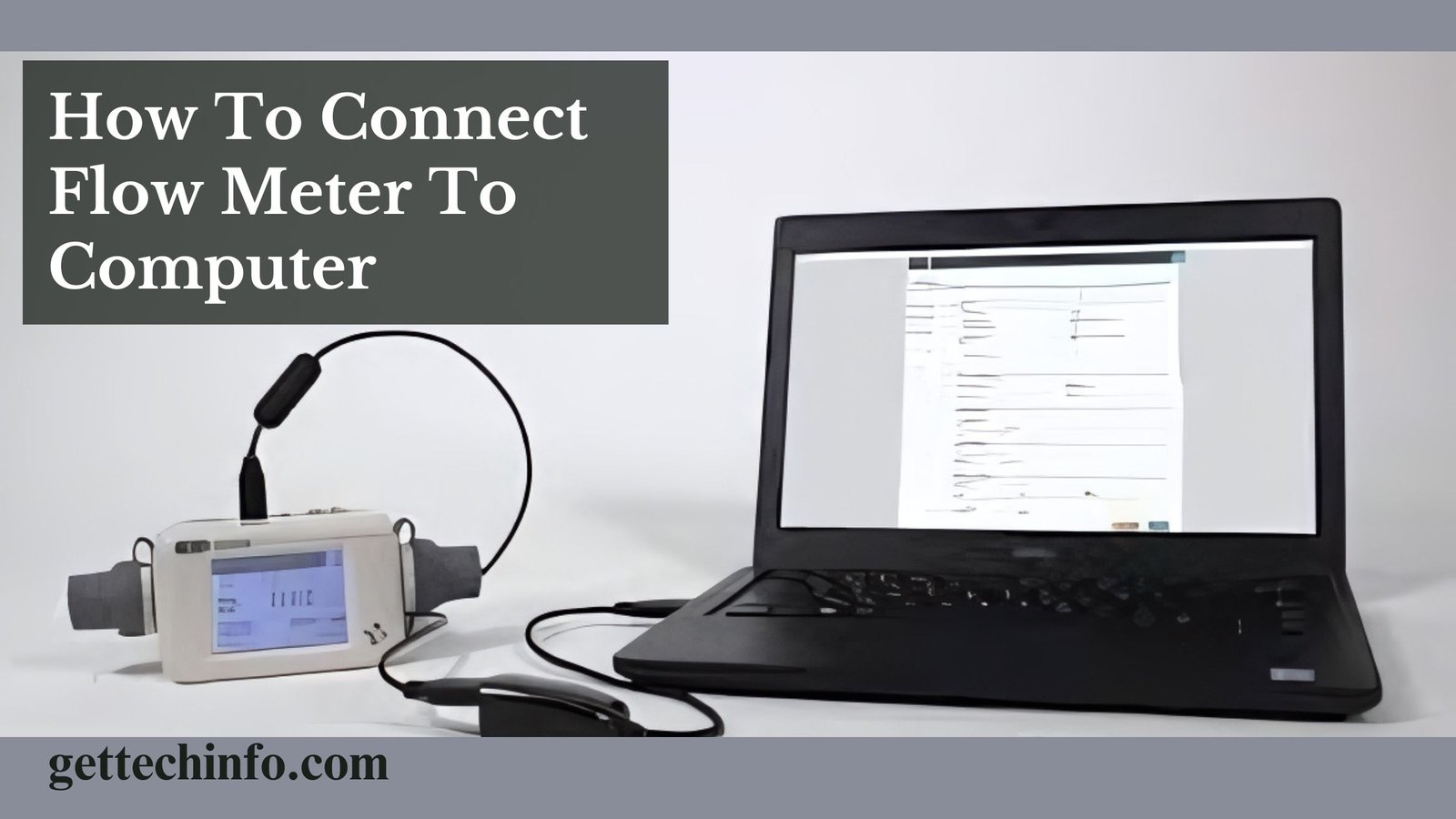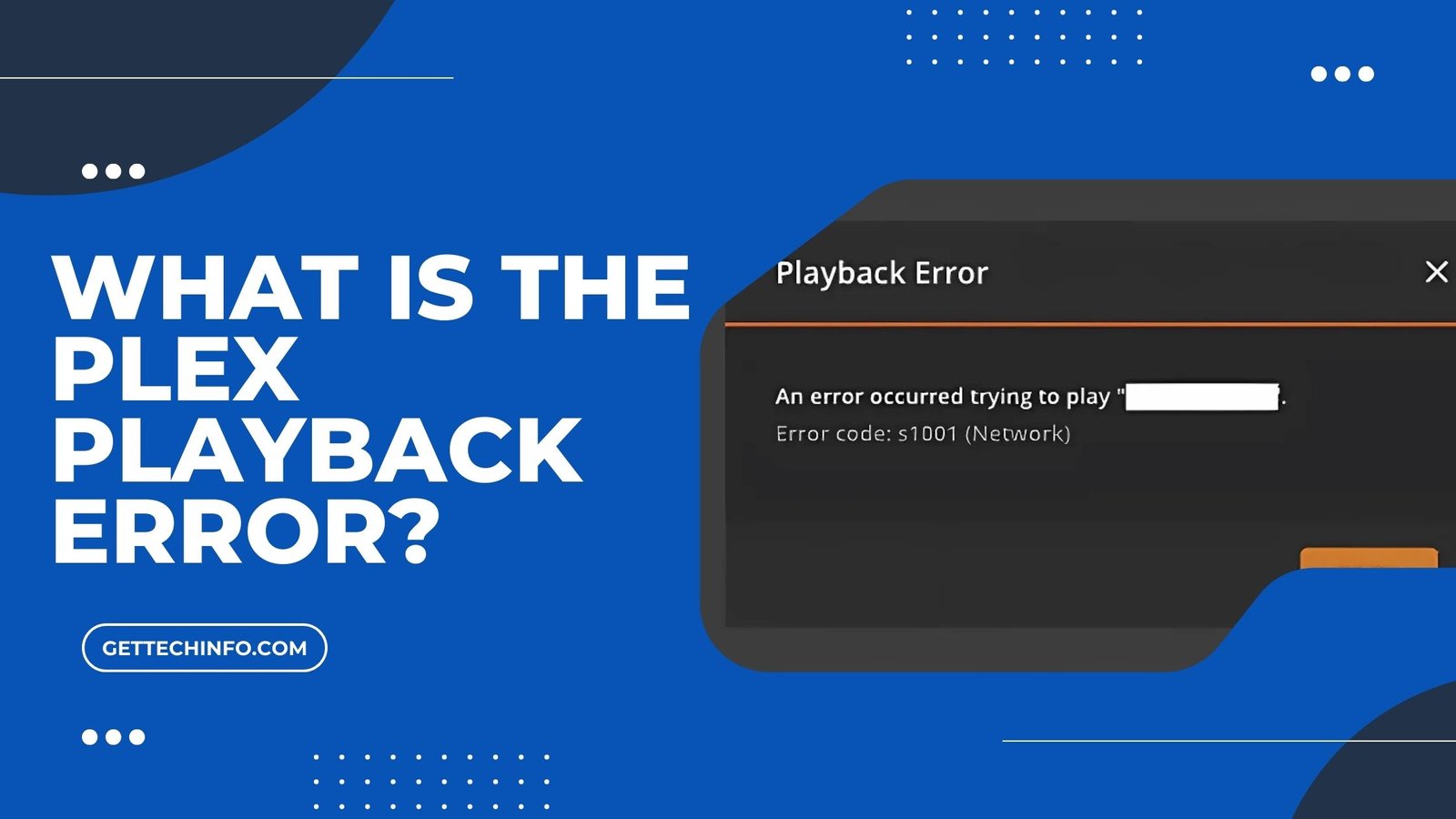Anyone who uses a PC must have heard about the Windows Update Assistant at some point. There are also chances that you recently bought a PC, and now a pop-up keeps appearing on your screen prompting you to use the Windows Update Assistant. However, you might not be fully aware of what exactly a Windows Update assistant is. By any chance if you are new to technology such terms can sound even more confusing. But fret not, as we are here to explain everything you need to know about the Windows Assistant Update and how it can benefit your computer’s performance. Let’s dive into the details and clear up any confusion you may have about this helpful tool.
What is the Windows Update Assistant?
As the name suggests, the Windows Update Assistant is related to updating your PC. But what exactly is updated? Here the term update” refers to updating the operating system of your PC. The operating system of your computer is the software that manages all of the hardware and software on your device. This nevertheless includes the user interface, system resources, and at the same time all the security protocols. Thus, ultimately, Windows updates ensure that your computer is running efficiently, securely, and with the latest features. Now you know why your computer asks you to update your system from time to time.
Now this update is done automatically with the help of the Windows Update Assistant. Microsoft created the Windows Update Assistant to help users upgrade their Windows operating system. This tool aims to make it easier for people to get the newest version of Windows, so they have access to the latest features, improvements, and security updates.
The Windows Update Assistant has an important job in the big world of Windows updates. It fills the space between automatic updates and manual installations, giving users a simple way to upgrade their system when new versions come out.
How Does Windows Update Assistant Works?
To begin using Windows Update Assistant, first and foremost you must download it from Microsoft’s official website. For the purpose, download it by all means only from the official website. This is important because it will ensure that you are getting the most up-to-date and secure version. Once installed later, follow the underlying steps.
Downloading the Windows Update Assistant
In order to start using the Windows Update Assistant, you must search for an authentic website to download it. In order to do so, you must first visit Microsoft’s official website. Following is the information on where you can find it and then later install it.
- Where to Find It: Go to the Microsoft website for Windows 10 or the matching page for Windows 11, depending on the Windows version you are using. Now here, type “Windows Update Assistant.” in the search bar. From here, you will be taken to the said tool.
- Steps to Download and Install: Installing the update assistant is quite simple and requires the following simple steps:
- Downloading the Tool: Firstly, click the “Download now” button to download the Windows Update Assistant tool.
- Installing the Tool: Now, after the download finishes, open the installer file and follow the steps on your screen to put the tool on your computer.
Running the Update Assistant
Now we assume that, by all means, you have successfully installed the Windows Assistant update. Once the tool is successfully installed on the computer, you must run it to use it. Follow the underlying steps:
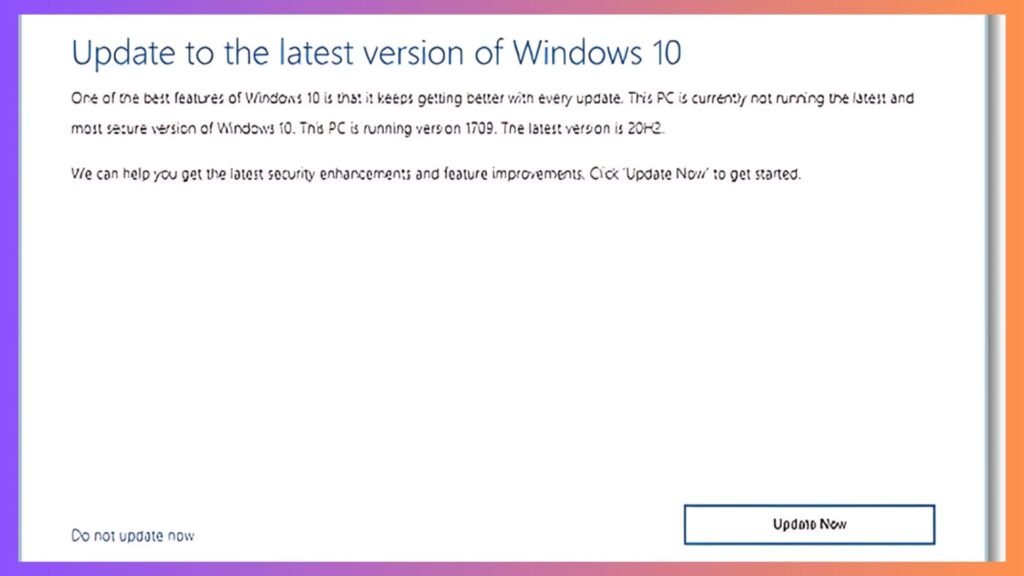
- Starting the Application: Now is the time to open the Windows Update Assistant from your Start menu or desktop shortcut once you’ve installed it.
- Initial Setup and Configuration: Now the tool checks if your system or PC can run the newest Windows version or not. If your system can run the latest version, it will then show you how to download and install the update. Just keep following all the steps religiously.
How To Know If Your PC Has A Preinstalled Windows Update Assistant
Sometimes your PC might have a pre-installed Windows Update Assistant. In such cases, there is no need to install it again. Consequently, the only thing you need to do is run an update by visiting the settings in your PC. In like manner, you can also try doing any of the following:
- Search in Start Menu: In the first place, type “Windows Update Assistant” in the Start menu search bar. If it is there on your PC, it will appear in the search, or else it won’t.
- Check Installed Programs: Next, you can also go to “Apps and Features” or “Programs and Features” in the Start menu and look for “Windows Update Assistant.”
- Windows Settings: Further, you can check for Windows Update Assistant in the computer settings. To do so, open Settings, go to “Update & Security,” and see if any prompts or options related to the Windows Update Assistant appear.
- Search System Drive: Additionally, you can use File Explorer to search for “Windows Update Assistant” on your system drive.
- Task Manager: Also, task manager can be handy in searching for the tool. Just open the Task Manager and now check the “Processes” tab for “Windows Update Assistant.”.
Benefits of Using Windows Update Assistant
- The Windows Update Assistant makes updating simpler. Whenever any new update is available, it will share a reminder and help users upgrade to the newest Windows version without hassle.
- Interestingly Before it starts the update, it will look at your hardware and software compatibility. The tool makes sure they’ll work with the new Windows version or not, and thus saves on time and energy.
- By walking you through the update step-by-step, this tool helps avoid errors that might pop up if you tried to update on your own.
Differences in Using Windows Assistant On Windows 10 and 11
The Windows Update Assistant works pretty much the same way for Windows 10 and Windows 11. The main jobs it does are alike, but you might see some small differences. The differences could generally be in how it appears and the exact steps you need to take depending on which version you have. Still, overall, getting it to work is pretty easy.
Most Common Issues of Windows Update Assistant And Their Solutions
Problem: Update Assistant Not Working
Soultion: If the tool doesn’t work right, restart your computer and try the Update Assistant again. Also check if you have a good internet connection and enough free space on your hard drive. You can also look at the error codes the Update Assistant shows and go to Microsoft’s support website to find specific steps to fix the problem.
Problem: Slow Updates
Solution: First and foremost, make sure your internet connection is strong and reliable. You can also stop other downloads or programs that might be using up your internet speed.
Problem: Failed Updates
Solution: In case you are facing the problem of a failed update, try to install again after you restart your computer. If you still have trouble, use the Windows Troubleshooter to find and fix the problem.
Tips To Successfully Update “Windows Update Assistant”
To get the maximum benefits of Windows Update Assistant, you must follow the underlying tips before you begin updating your computer.
- Make Sure Your Internet Is Stable: Get a strong and quick internet connection to stop any hiccups while you’re downloading.
- Look at System Requirements: Before you update, double-check that your computer can handle the new Windows version.
- Clear Some Disk Space: Give yourself enough room on your hard drive for the update to download and set up without problems. You can use the Disk Cleanup tool that comes with Windows to make some space if you need to.
- Turn Off Other Programs: For now, switch off your antivirus and other software that might get in the way of the update.
- Back Up Your Stuff: Save your important files and data before you start updating. This way, you will not lose anything if something goes wrong.
- Keep Power Supply Connected: When updating a laptop, plug it into a power outlet to avoid any interruptions.
- Use Troubleshooter if Needed: Whenever you run into issues, turn to the Windows Update Troubleshooter to spot and fix common update problems.
- Restart the System Before Updating: Before you start updating, reboot your PC to make sure no pending updates or processes block the installation.
Conclusion
The Windows Update Assistant makes it easier for people to upgrade their Windows operating system. It streamlines the update process, checks if your computer can handle the update, and helps you avoid common mistakes. You have other ways to manage updates, but the Update Assistant gives you a simple and dependable way. To keep your computer safe and running , it’s essential to update. So think about using the Windows Update Assistant to make sure you’re always using the latest version of Windows.
FAQ
1. What is the Windows Update Assistant?
Ans. The Windows Update Assistant is a Microsoft tool that helps users upgrade their operating system to the newest version.
2. Why should I care about the Windows Update Assistant?
The Windows Update Assistant has an impact on your computer’s security and performance. It makes sure your machine runs the latest and most secure Windows version.
3. How does the Windows Update Assistant work?
The Windows Update Assistant checks if your system can run the newest Windows version. It then downloads the files you need and walks you through the setup process.