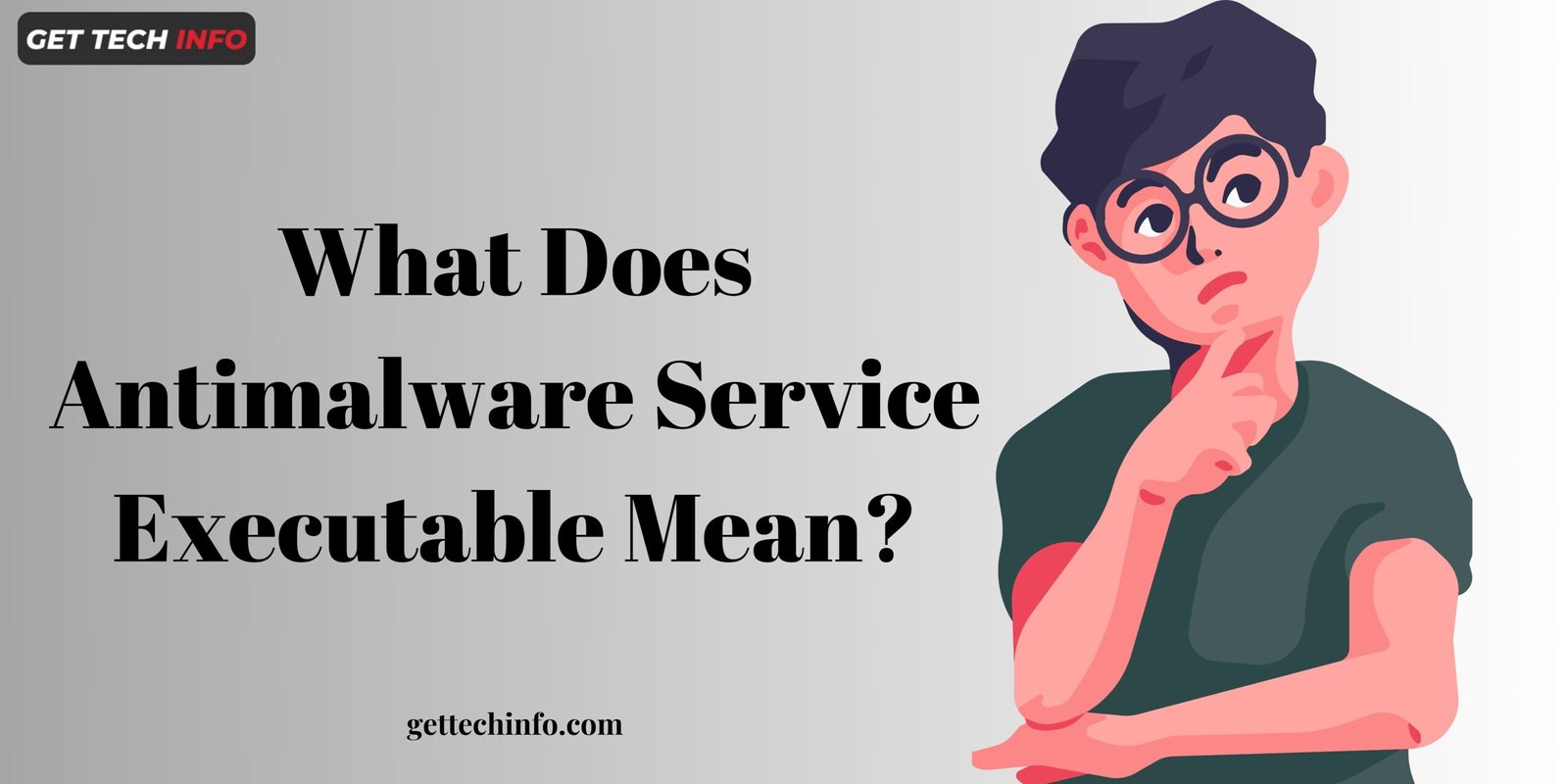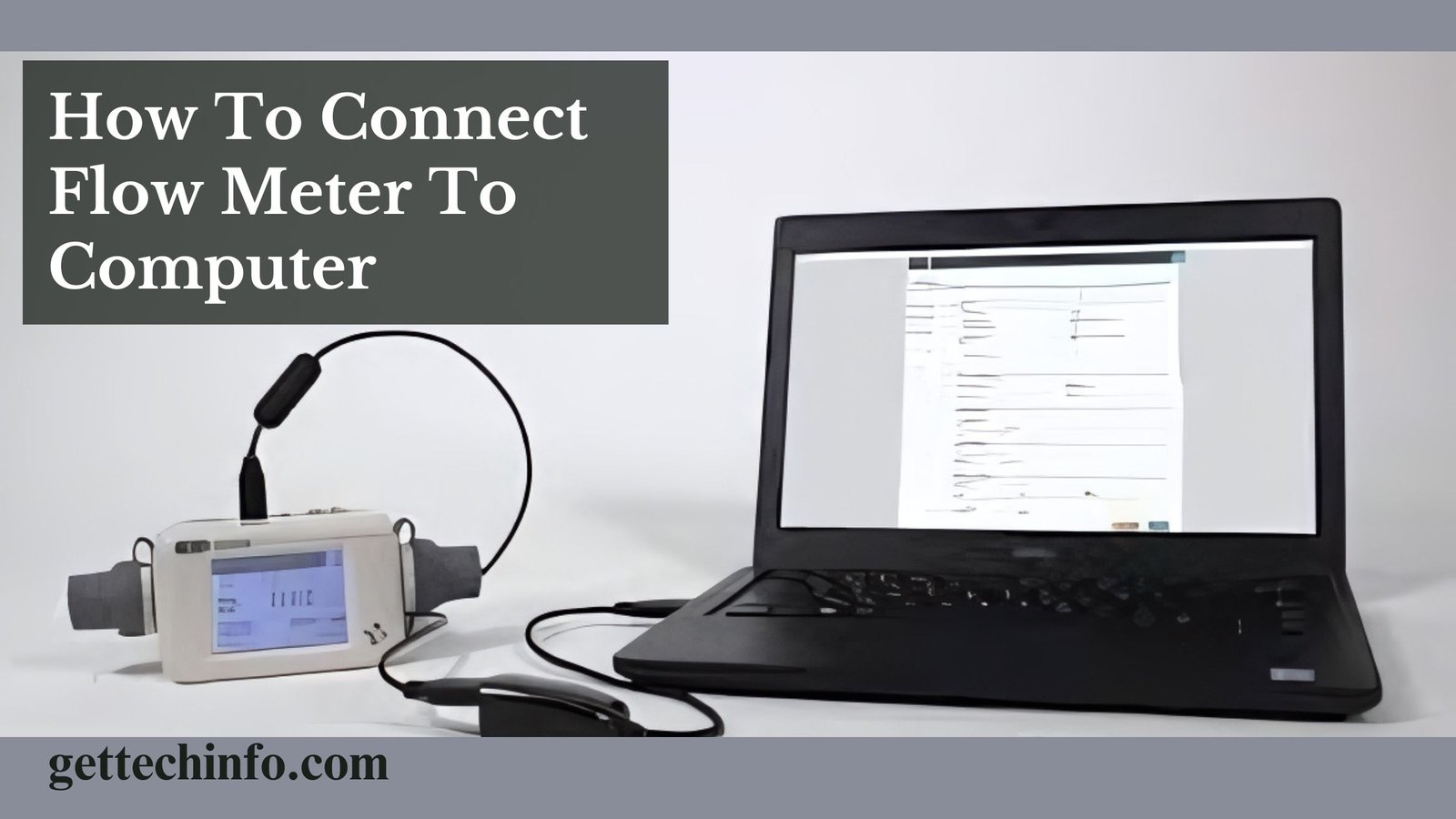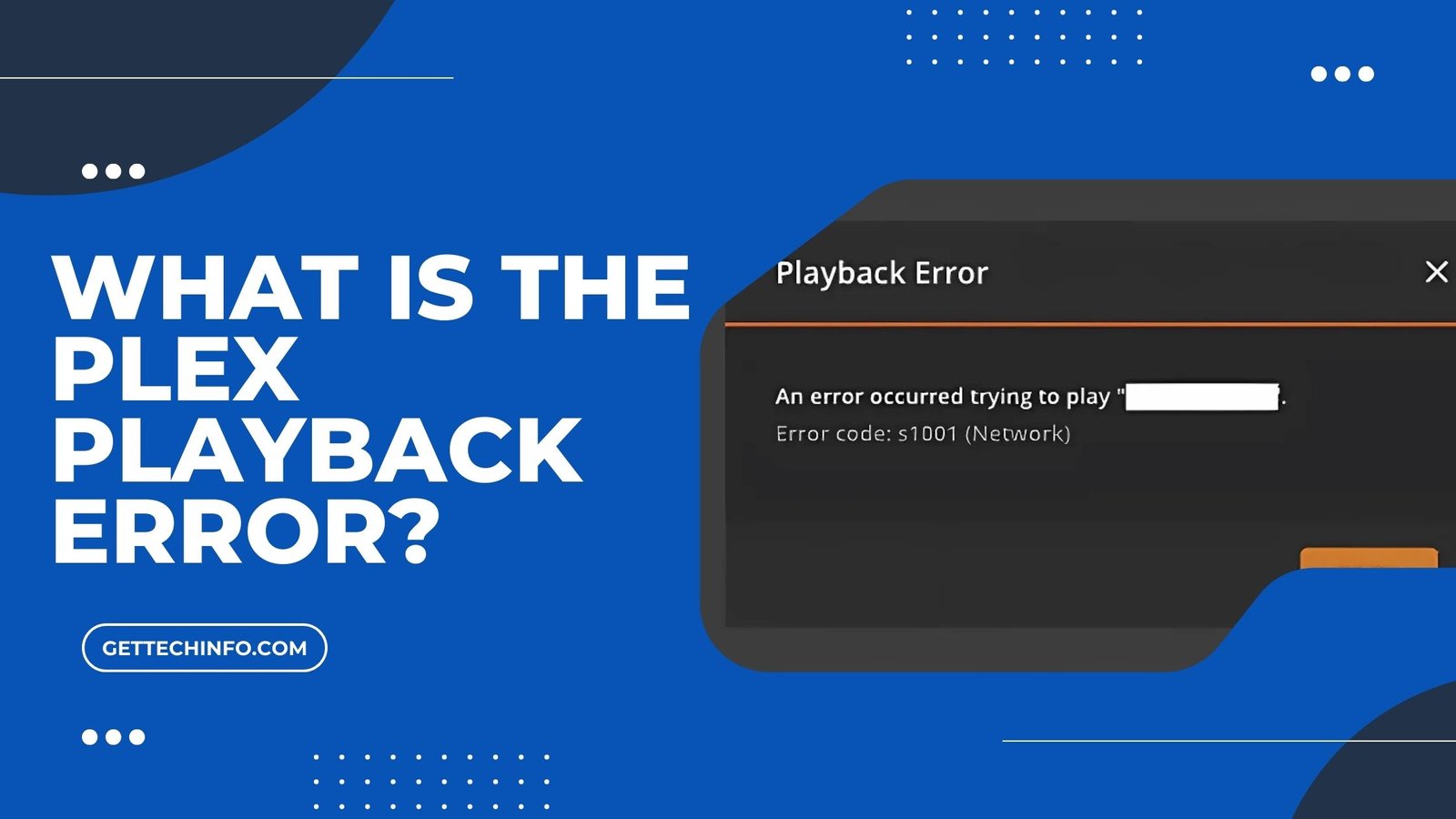If your computer system is also getting slower and not working properly even after running various diagnostic processes then for sure you need to look after its CPU usage. Basically, in every system there is an antimalware service executable present in windows security.
Thus, it is a crucial component and runs in the background to ensure safety and privacy of the data. Therefore, it consumes high power and results in negative impacts on the overall functioning. Hence, to inform and guide you on this topic, we made this article covering each and every aspect of it.
What Does Antimalware Service Executable Mean?
Antimalware service executable is a crucial element of Microsoft Windows Defender Antivirus service. It is also known as msmpeng.exe in technical language. Thus, its main task is to scan every file and then identify as well as eliminate any type of malware found entering the system.
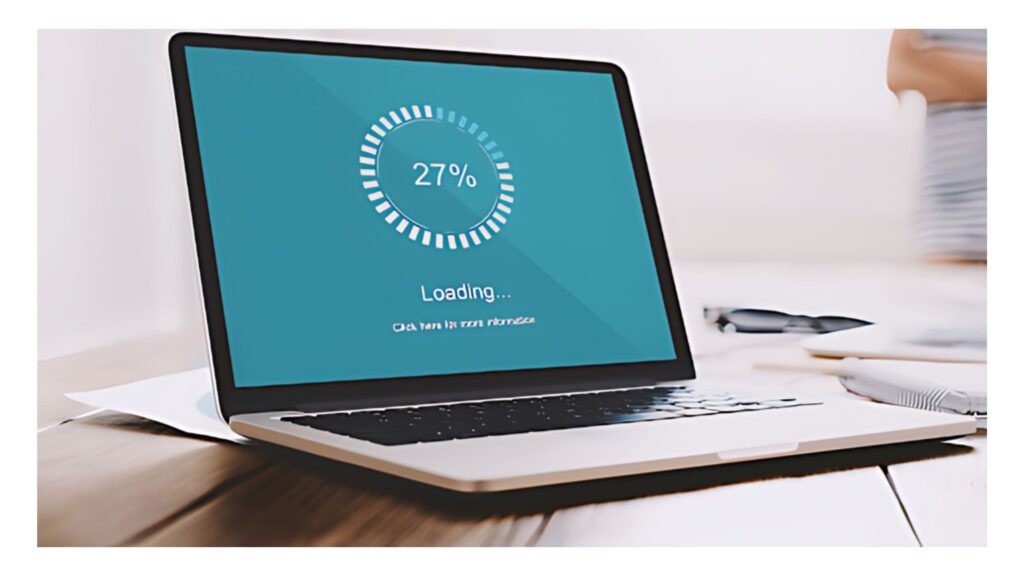
In addition to this, antimalware service executable runs in the background or does not have any dedicated application for this. Moreover, it works on real-time activities and ensures security of the system from foreign invaders.
Besides all the positive and integral tasks, sometimes it starts malfunctioning and results in excessive usage of the central processing unit. This eventually makes the system and its program run slowly and become an obstruction in a variety of tasks.
Roles And Responsibilities Of Antimalware Service Executable
Some of the most crucial and dedicated responsibilities of antimalware service exe are as follows:
- It examines threats at a scheduled time and detects the malware.
- Keep an eye on all activities taking place in real time to identify unusual behavior in the system.
- Take the required action or find a way to get rid of malware.
- Connect with Windows and update periodically to auto-install Microsoft Windows Defender Antivirus service.
How To Turn Off Antimalware Service Executable?
There are three different methods that can help you turn off the glitches, problems, and malfunctions associated with antimalware service. So, to know about the most effective and easy ones, follow the below-shared methods and their steps.
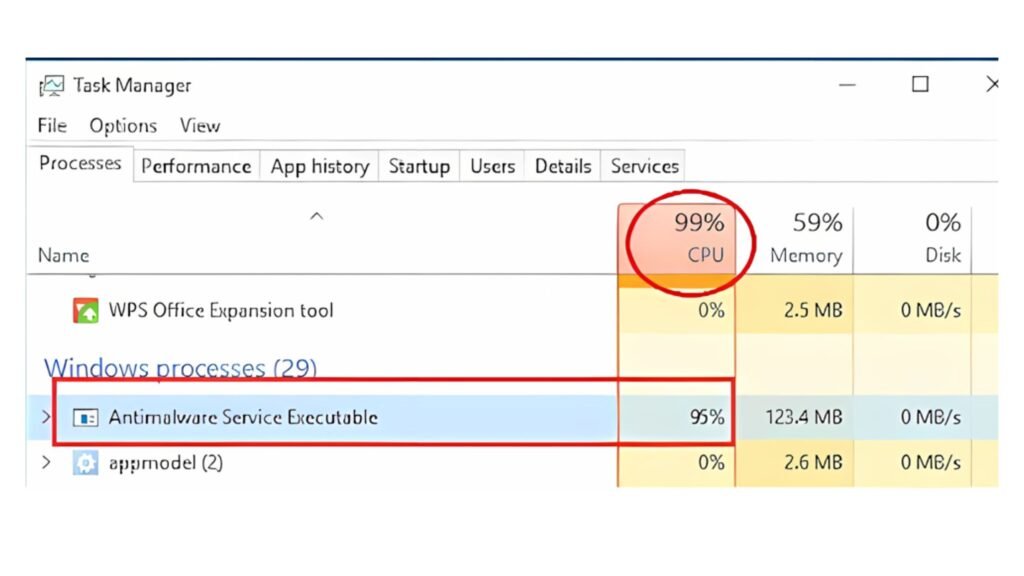
Method 1: End the session
The straightforward option to terminate the ongoing scanning session can be done using a task manager. The steps for that are as follows:
- First of all, go to the search option, type task manager, and press enter key.
- Once the task manager window gets started, go to the process section.
- Now, select the antimalware service executable, and from the top section, click on the End task option.
- With this, the ongoing scanning process will end.
Note: It is a temporary solution as the moment you restart the system the antimalware features will also get activated again.
Method 2: Turn off the periodical scan
You can also deal with the high CPU usage and slow system issues by turning off the periodical scan.
- Go to the search bar and find Windows Security.
- Now, from the Windows Security panel, select virus and threat protection.
- After this, a pop-up menu will appear, and from there, click on Microsoft Defender Antivirus options.
- Finally, turn off the toggle button for periodic scanning.
Note: To follow this method, you are advised to install a secondary antivirus in your system so that none of your data gets attacked by virus or malwares.
What Causes CPU Usage Overload From Antimalware Service?
The tasks and drills of antimalware service exe that lead to overloading of CPU and cause a blunder in the appropriate functioning are as follows:
Malware scans: The throughout running antivirus system scan is one of the harmless reasons behind CPU overload. Therefore, it is entirely an input-output work which stays active overtime too.
Real-time protection: The continuous background scans for less prior files and folders is another reason behind CPU overuse. Hence, it surges CPU for five to ten minutes and gets back to normal speed again, once the scanning is done.
New files indexing: Windows security activates whenever you download any new file or make major changes to the existing one. Thus, it scans them properly and increases the CPU load until the scanning status is finalized.
Trapped in a loop: There are times when some technical glitch happens and msmpeng.exe is stuck in a loop. This makes it run the same scan again and again without stopping for a minute which eventually reduces the performance and functionality of the CPU.
Malware attack: Some of the malwares are so advanced that their primary task is to hit the security system and hijack it. Therefore, if the antimalware service executable becomes its target then also it can majorly affect the CPU usage.
Note: Apart from all the above mentioned causes, other things can also contribute to the improper functioning of CPU. It may include faults in the hardware, heavy programs scanning, driver conflicts, and so on.
Tips To Fix Antimalware Service Executable CPU Overuse Issue
Some of the steps and procedures that can deal with the root cause of the CPU issues are mentioned below. Follow them precisely and retrieve the overall smooth function of your system.
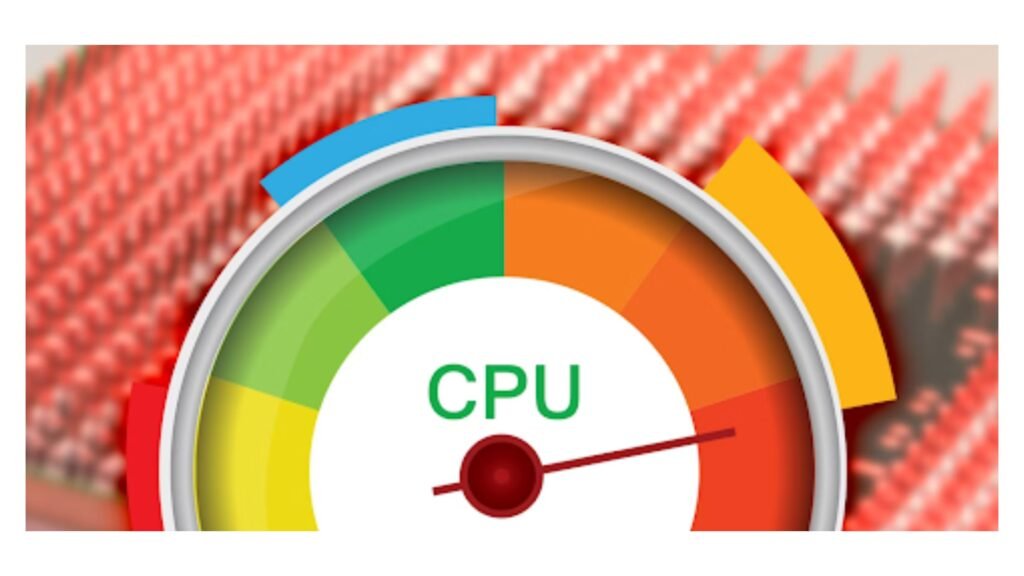
System Antivirus Scanning
Opting for an entire system’s antivirus scan can help you identify and eradicate the present virus in your system. To do this, you simply need to go into the Windows security option and choose the full system scan option. Thus, it will take a few hours and also make the CPU usage high during the process but will give safe and positive results after the scanning is done.
Use The System In Safe Mode
There is a chance that any particular application or program may interrupt the CPU workflow and cause issues in regular mode. Hence, to deal with it, you need to go to the networking section, select the safe mode option, and restart your system. This will more likely resolve the problem.
Switch The Startup Type
If your system is stuck in any loop and the antimalware service is in auto mode then switch it to manual immediately. To do this, the steps include open services, right clicking on Windows Defender Antivirus Services, selecting properties, and finally switching to manual.
Clear The Hard Disk
In every system there are hundreds of temporary and nonessential files which not only consumes space but also make the system slow. Hence, to eliminate them you need to clean the hard disk by deleting those unnecessary programs, files, apps, etc.
Update the System and Adjust the Power
Bugs or viruses can easily enter an outdated system and that is why you need to install the most recent versions of windows, applications, and softwares. Also, if possible you should upgrade to the latest motherboard, GPU, etc. Once done, you need to check the power settings and adjust it to either balance or high performance. This will also help you in this matter.
Note: Apart from the above shared solutions, you can also try repairing system file errors, monitoring CPU usage graph, removing threats from task manager, and so on.
Conclusion
In this blog post we briefly discussed antimalware service executable. Ranging from its definition to the problems it may arise, we highlighted everything. Moreover, we also shared different methods and tips to resolve the high CPU usage, slow system, and other issues that come due to malfunctioning antimalware service. I hope that helped you and gave you a way to retrieve your system’s optimal functioning.
FAQs
How to check CPU usage in Windows 10?
First of all open the task manager, click on performance and finally click on CPU. Following these steps will take you to the panel representing the stats and figures related to CPU usage and functions.
Can I change the antimalware service executable?
No, it is not possible to change the default and core components of Windows Defender.
How can I fix high CPU usage caused by antimalware service exe?
To resolve this issue, you should try a full system scan, switch the startup type of Windows Defender to manual, clear your hard disk of unnecessary files, update your system, and adjust power settings.