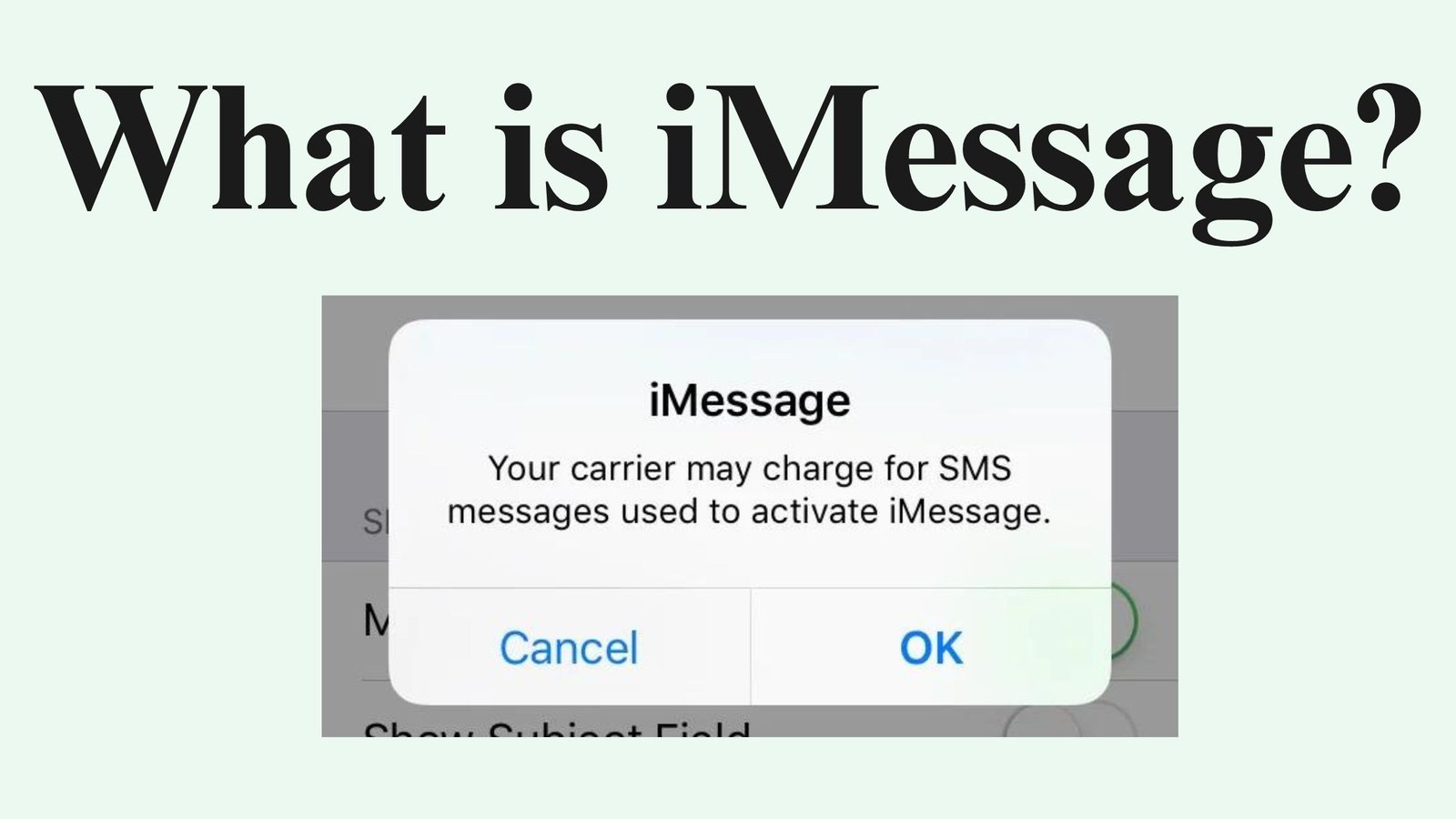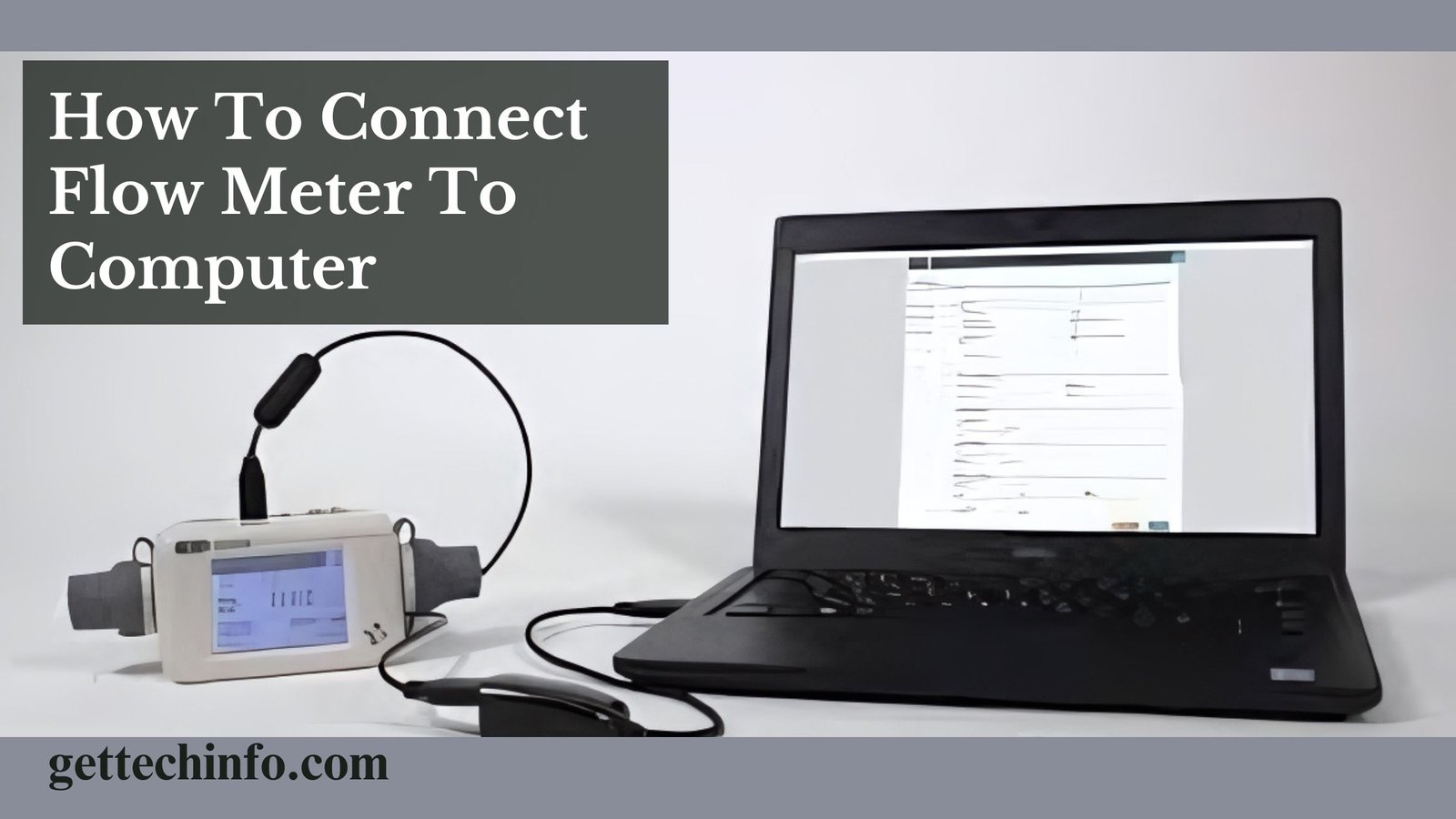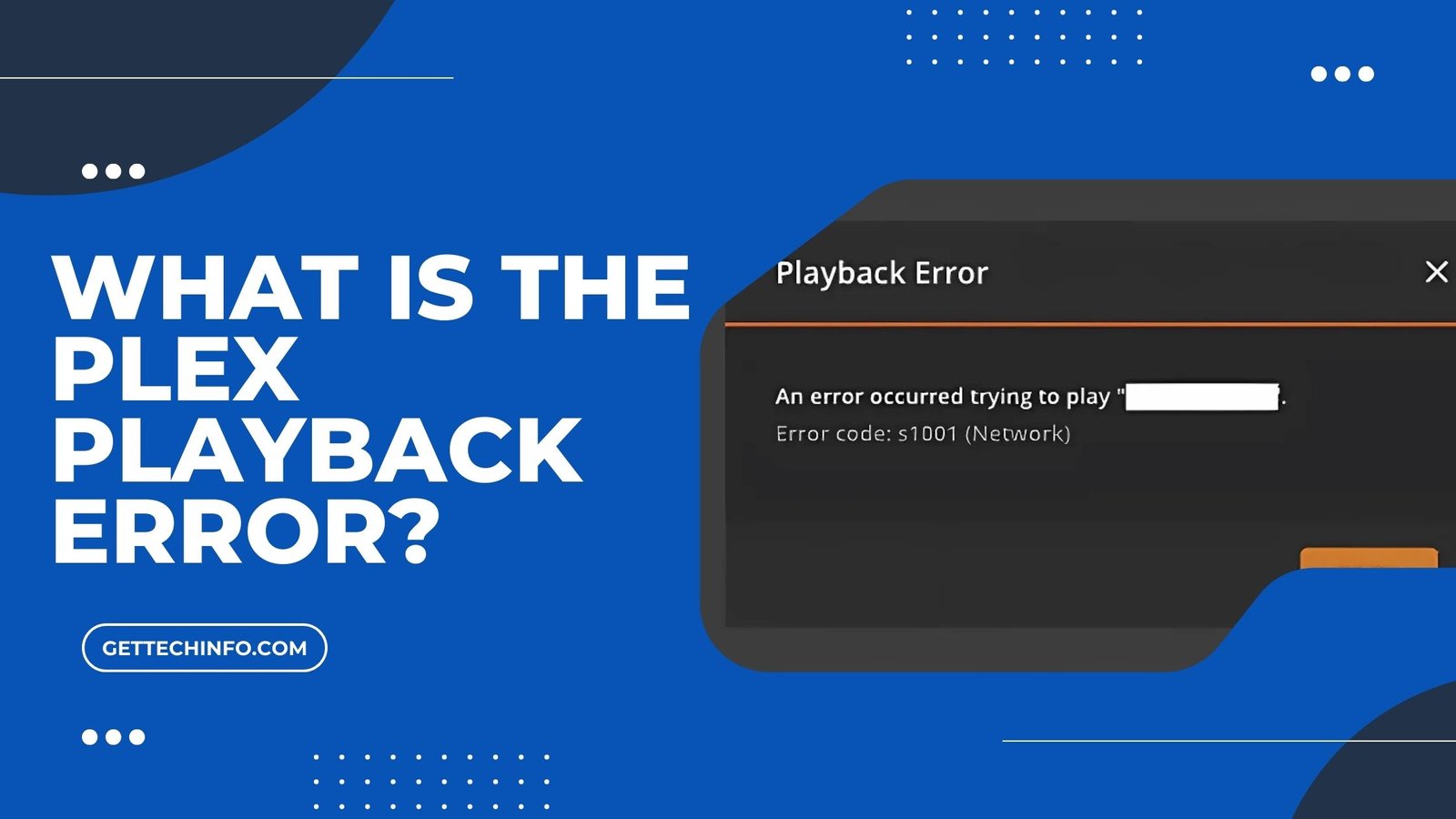Are you having trouble with iMessage on your iOS device? Well, you can get frustrated when you come across the “iMessage not working” situation. So, if you are having problems sending or receiving texts, this blog post will help you. It will explore why these issues might be happening and give you some easy steps to fix them. You need to follow these tips to solve common problems. Also, it will help you to keep sending and receiving iMessages without interruptions.
What is iMessage?
An iMessage is a text, photo, or video that you can send to other Apple devices like iPads, iPhones, iPods, or Macs using mobile data or a Wi-Fi network. These messages are secure and show up in blue text bubbles. So, you must visit “Settings” -> “Messages” to turn on or turn off iMessage.
Common Reasons Why iMessage Is Not Working?
Are you having trouble with your iMessage? Well, you are not the only one. Many people run into problems that can mess up their conversations. This section will show you how to find out what’s wrong with your iMessage.
- Poor Internet Connection: iMessage needs a stable 3G, 4G, 5G, or WiFi Connection. If your device has trouble loading a webpage, the internet connection might be a problem.
- iMessage Server is Down: Sometimes, Apple’s iMessage servers have problems. You can check Apple’s System Status page to see if this is the reason.
- Incorrect iMessage Setup: If iMessage isn’t set up on your device, it may not work. This can happen because of mistakes made during the installation process. Moreover, it is also true if your system is out of date.
- Group Message Issue: If someone in your iMessage group does not use an iPhone anymore, their messages will show up in green instead of blue. This can further mess up group messages.
- Incorrect Time Zone: If your time zone is set. Furthermore, this is especially true during Daylight Saving Time changes.
These are some of the core reasons behind your iMessage not working. Being aware of these reasons will allow you to resolve this issue in no time.
How to Fix the iMessage Not Working Issue?
Are you having trouble with iMessage Not Working on your iPhone? Well, follow these easy steps to fix common problems and get messaging back on track. The following section will help you find simple ways to fix the problem.
Correct Your Time Zone Settings
Some people had trouble sending messages when their time zone was not set to update. Follow the below steps to fix this issue:
- Visit “Settings” -> “General” -> “Date & Time” and ensure that your time zone is automatically set.
- Finally, you need to set “Automatically” in the “On” position.
To fix problems with sending messages, make sure your time zone is set to “Automatically”. Just check your settings and keep everything up to date.
Restart iMessage App
If your settings are correct but iMessage still is not working, try rebooting it. Well, you can do it by turning off the app and then turning it back on.
- First, you must open the “Settings” app and tap on the “Messages” option.
- After that, you need to Turn Off iMessage by sliding the button to the left.
You can try restarting the app if you are still facing the iMessage issue. You just need to follow the steps in this section.
Connected To the Internet
If you come across the “iMessage Not Working” issue, the problem is that you are not connected to the internet. Sometimes, you might turn on Airplane Mode and wonder if you’re not getting any messages. If you notice this issue, you can fix it by reconnecting to Wi-Fi or turning off the Airplane Mode.
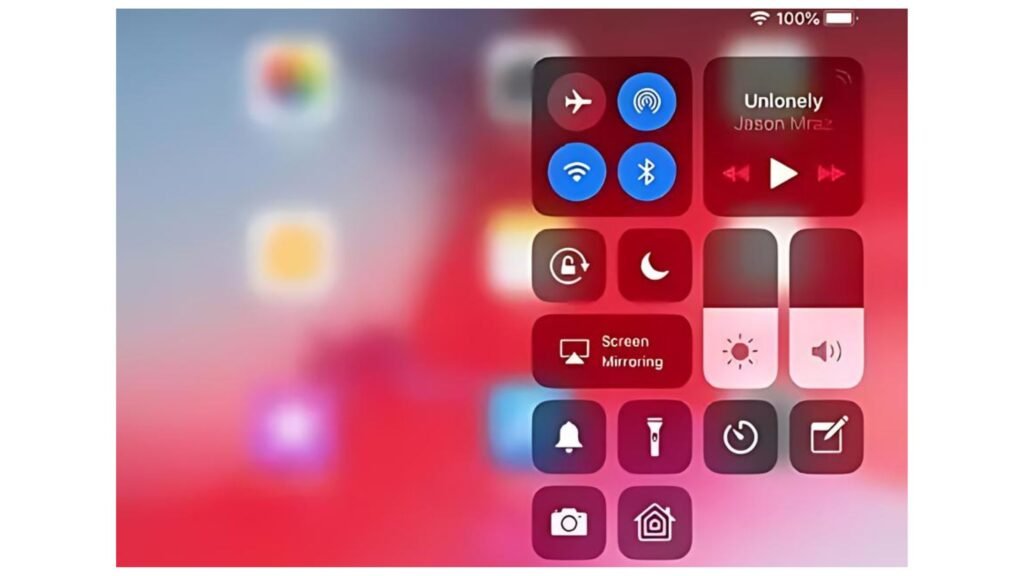
Restart Your Device
You might be having this problem as an app is using up most of the RAM, which makes it harder for other things to work. To fix this, you can restart your iPad by holding down the power button and sliding it to turn your device off. This will close all the apps running in the background. As a result, it should solve the “iMessage Not Working” issue.
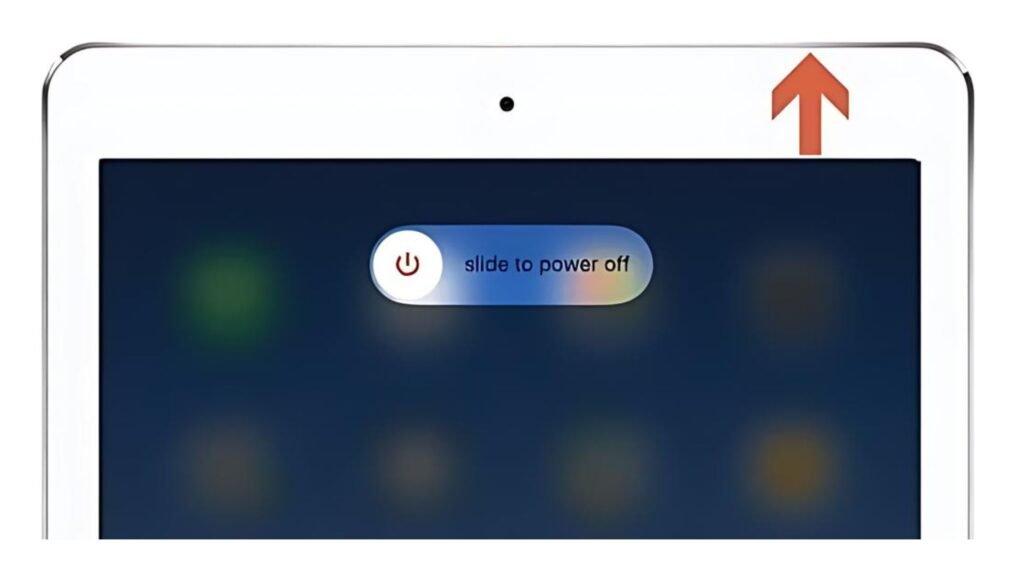
Well, you must know that if you see the switch turning the green light, it is a sign that iMessage is successfully turned on.
Enable The iMessage Option
To fix the “iMessage Not Working” issue, you need to make sure iMessage is properly turned on MacOS. Here is how you can check:
Step 1: On your MacBook, open the “Messages” app. But if you don’t see it in the doc, you can find it in the Applications list. Well, you can also access it through Finder.
Step 2: Sign in to Messages using your Apple ID. Then, you’ll also need to complete the two-step verification process here.
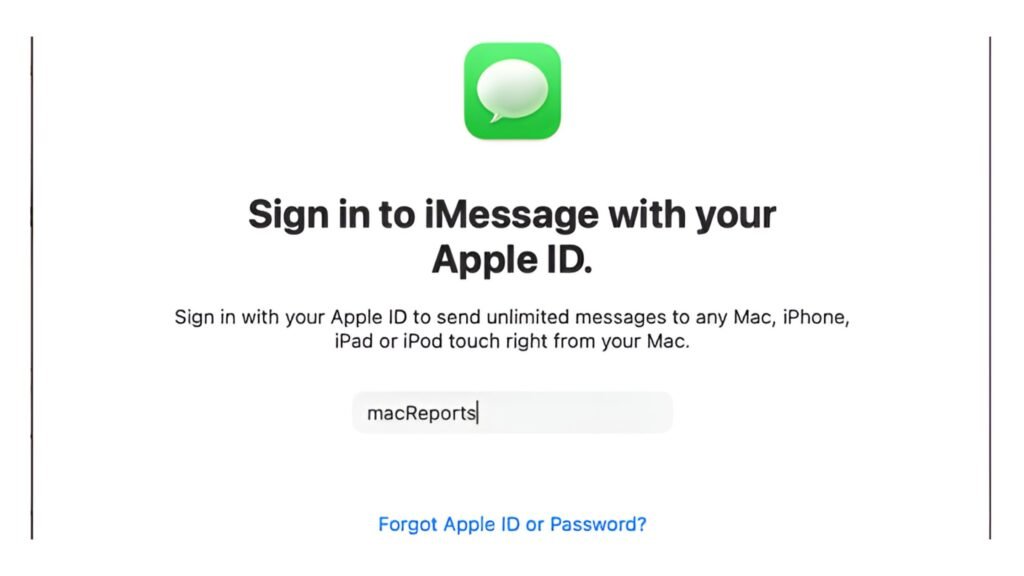
Step 3: Now you can check your messages. At this stage, you will see phone numbers instead of contact names.
By using these troubleshooting tips, your iMessage service should start working again. So, stay connected with your loved one. Moreover, you will also be able to enjoy smooth communication without any interruptions.
The Bottom Line
If you are having trouble with iMessage, this blog post can help you fix common issues. Sometimes, problems can be caused by a weak internet connection and issues with the iMessage servers. Not only this, but it might also happen due to incorrect setup or timezone differences. To fix these issues, you need to follow the troubleshooting steps explained in this blog post. But if these troubleshooting steps don’t seem to work for you, reaching out to Apple Support is a good idea. By following these suggestions, you should be able to get your iMessage working again.
FAQs
Question. How can I check if iMessage is down for everyone or me?
Answer. Visit the Apple’s System Status page to see if there are any problems with iMessage servers. This page will further show the current status of Apple’s services.
Question. What should I do if iMessage isn’t syncing across my device?
Answer. Make sure all your devices are signed in with the same Apple ID and are set up for iMessage. Check each device’s settings under “Settings” -> “Messages” -> “Send & Recieve” options. If it’s still not working, try logging out of your Apple ID on each device and then logging back in.
Question. How can I reset iMessage settings to fix ongoing problems?
Answer. Visit the “Settings” -> “Messages” and turn off the iMessage option. Then wait some time, then turn the messaging option back on. You can also try resetting your network settings by going to “Settings” -> “General” -> “Reset” -> “Reset Network Settings” options. This will further help you fix connection issues.